word文档里放照片显示不出来 Word文档中图片显示异常的处理方法
更新时间:2024-02-21 10:41:35作者:yang
在日常办公中,我们经常会使用到Word文档来进行文字和图片的编辑,有时候我们可能会遇到一个令人头疼的问题,就是在Word文档中插入的图片无法正常显示或者显示异常。这种情况不仅会给我们的工作带来不便,还可能影响到我们的效率和工作质量。面对这种情况,我们应该如何处理呢?本文将针对这个问题给出一些解决方法和建议,帮助大家解决Word文档中图片显示异常的困扰。
步骤如下:
1.打开一个Word文档,发现所有图片都不显示。且有黑色边框,如下图。这种时候,就要考虑是Word选项设置的问题。
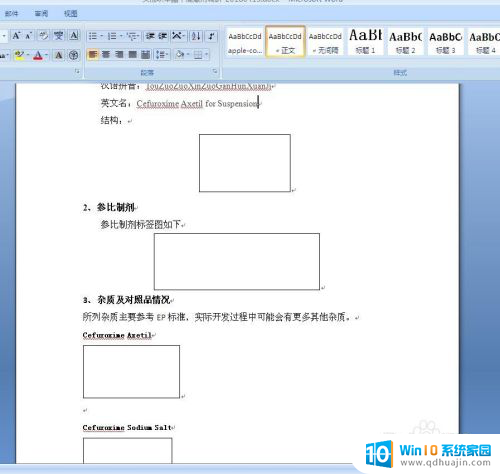
2.点击Word文档左上角的“Office按钮”→“Word选项”,如图中红色方框所示。
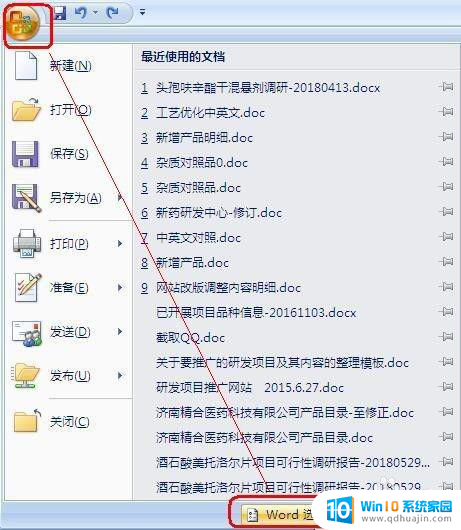
3.打开“Word选项”对话框以后,点击左侧的“高级”选项卡。在右侧找到“显示文档内容”一栏,取消勾选“显示图片框”,如图中红色方框所示。然后单击“确定”。这样所有图片就都正常显示了。
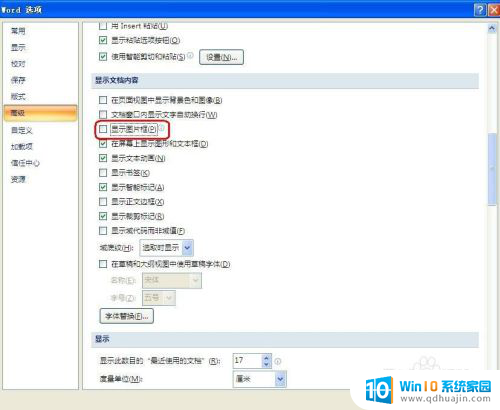
以上是解决在Word文档中无法显示图片的全部内容,如果您遇到类似的问题,可以参考本文所介绍的步骤进行修复,希望对各位有所帮助。
word文档里放照片显示不出来 Word文档中图片显示异常的处理方法相关教程
- word 插入图片显示不全 word文档插入图片不显示的解决办法
- word文档插图片的时候不显示图片 为什么word文档中插入的图片无法显示?
- word插入图片不能显示 word文档插入图片显示不全怎么办
- word复制粘贴图片显示不全 解决Word文档中粘贴图片显示不全的问题
- word插入图片无法全部显示 word文档插入图片显示不全的原因
- word文档怎么显示批注 Word文档如何显示所有批注内容的方法
- word文档批注怎么显示 如何显示Word文档中的所有批注
- word文档字体显示一半怎么调回来 Word文档中文字显示不全怎么办
- word表格图片嵌入之后显示不全 Word表格中插入的图片无法完整显示的解决方法
- qq图片加载失败的图片 QQ图片无法正常显示怎么处理
- 电脑键盘中文输入 解决电脑输入法无法使用的方法
- 华硕电脑怎么调节电脑屏幕亮度 华硕笔记本屏幕亮度调节不了
- 如何设置excel表格选项内容 Excel表格怎么自定义选项内容
- 电脑怎样设置共享文件夹 电脑如何设置共享文件夹
- 电脑如何插内存卡 内存卡插在电脑上读取不到数据怎么解决
- 华为手机怎么自动整理桌面图标 华为手机快速整理桌面应用技巧
热门推荐
电脑教程推荐
- 1 电脑怎样设置共享文件夹 电脑如何设置共享文件夹
- 2 手机屏上步数显示怎么设置? 华为手机步数显示设置教程
- 3 windows设备无法与主dns Windows网络无法与主DNS服务器通信解决方案
- 4 怎样设置竖屏 竖屏显示器设置方法
- 5 怎么打开此电脑快捷键 Excel定位可见单元格快捷键怎么用
- 6 联想笔记本电脑在哪里看内存 联想笔记本内存容量查看教程
- 7 怎么显示电脑文件后缀 设置电脑桌面文件扩展名显示
- 8 如何查看计算机内存大小 怎样查看电脑内存大小
- 9 把wps设置成默认打开方式怎么取消 如何更改WPS文件的默认打开方式
- 10 excel可以设置密码吗 Excel如何给单元格设置密码
win10系统推荐
- 1 萝卜家园ghost win10 64位家庭版镜像下载v2023.04
- 2 技术员联盟ghost win10 32位旗舰安装版下载v2023.04
- 3 深度技术ghost win10 64位官方免激活版下载v2023.04
- 4 番茄花园ghost win10 32位稳定安全版本下载v2023.04
- 5 戴尔笔记本ghost win10 64位原版精简版下载v2023.04
- 6 深度极速ghost win10 64位永久激活正式版下载v2023.04
- 7 惠普笔记本ghost win10 64位稳定家庭版下载v2023.04
- 8 电脑公司ghost win10 32位稳定原版下载v2023.04
- 9 番茄花园ghost win10 64位官方正式版下载v2023.04
- 10 风林火山ghost win10 64位免费专业版下载v2023.04