无线键盘驱动程序错误如何解决 键盘驱动修复方法
更新时间:2024-03-05 10:04:07作者:xiaoliu
无线键盘在现代生活中扮演着重要角色,然而有时候我们可能会遇到一些问题,例如无线键盘驱动程序错误,当我们在使用无线键盘时遇到驱动程序出错的情况,可能会导致键盘无法正常工作,给我们的工作和生活带来一定的困扰。所幸的是针对这一问题,我们可以采取一些简单的修复方法。在本文中我们将介绍如何解决无线键盘驱动程序错误,以及一些常见的键盘驱动修复方法,帮助大家解决这一问题,让无线键盘恢复正常工作。
步骤如下:
1.对键盘驱动更新修复驱动需要打开——控制面板,在控制面板的搜索框中输入——设备管理器。
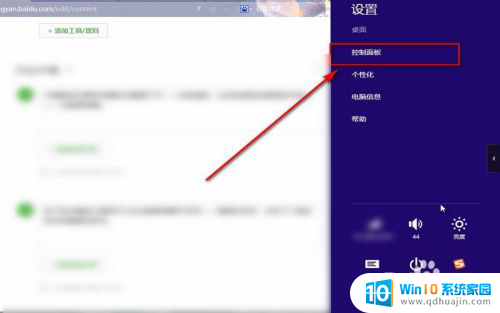
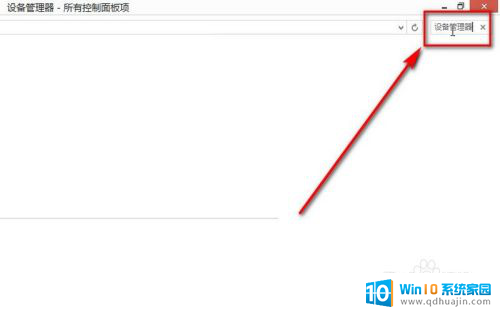
2.按下回车键进行搜索可以在设备管理器中找到——键盘的选项,点击下三角按钮找到键盘的驱动。
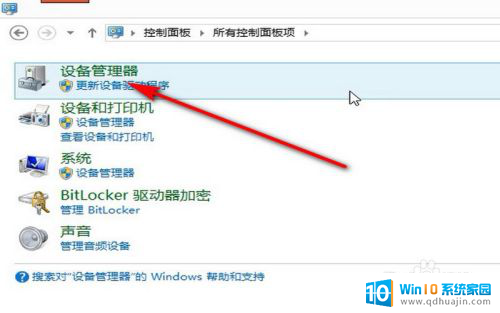
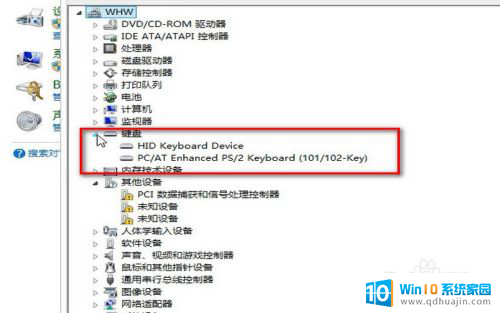
3.鼠标点击键盘驱动,然后鼠标右键找到——更新驱动程序软件和扫描检测硬件改动。我们分别点击可以修复一下键盘的驱动。
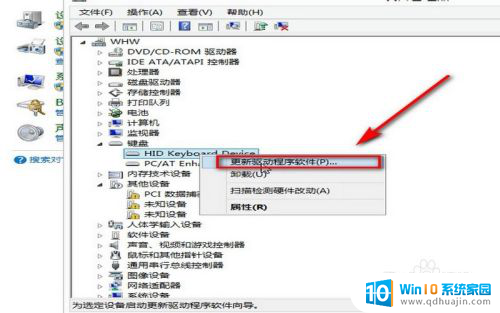
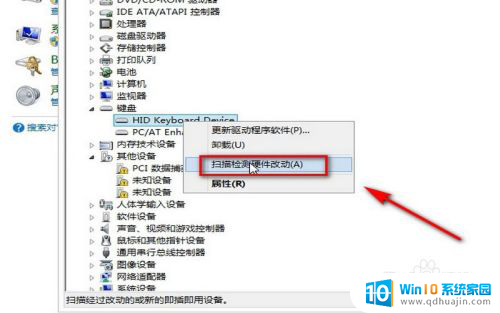
4.如果效果还是不好,可以在设备管理器下面找到——人体学输入设备的选项。
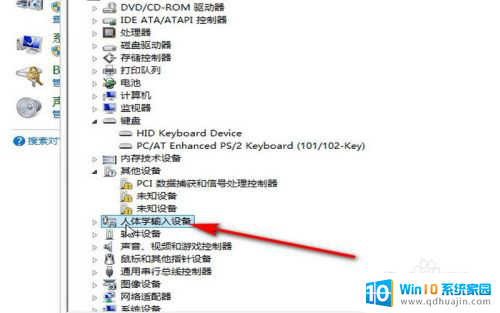
5.点击下拉按钮,找到最下面的——符合HID标准的用户控制设备选项。鼠标右键,点击——禁用。
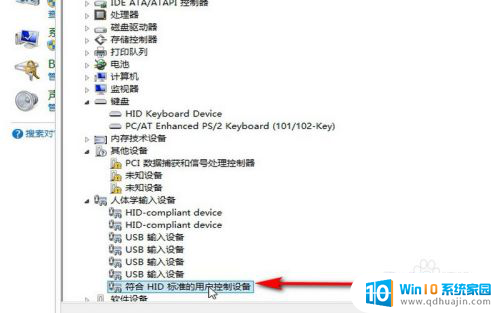
6.然后再关闭所有界面刷新一下,找到之前的选项,右键单击——启用,一般情况下就能够解决了。
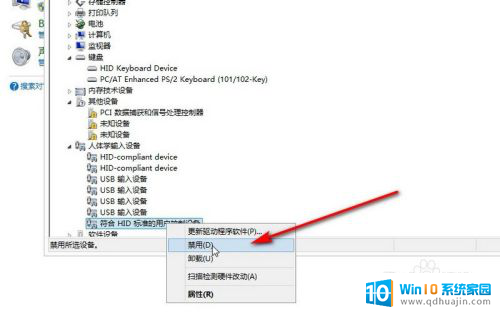
7.如果是在不行就电脑重启一下,小编建议将电脑关机,十分钟之后再次开机效果更好些。

以上就是如何解决无线键盘驱动程序错误的全部内容,如果还有不清楚的用户,可以参考以上小编的步骤进行操作,希望能对大家有所帮助。
无线键盘驱动程序错误如何解决 键盘驱动修复方法相关教程
- 无法删除以下驱动程序: 解决无法卸载打印机驱动的方法
- usb驱动文件在c盘哪个位置 如何查看硬件驱动程序
- 无法正常启动0xc00007b怎么解决 Windows 10错误代码0xc000007b修复方法
- 电脑网络驱动器驱动异常 电脑网卡驱动异常如何修复
- u盘读扇区错误怎么修复 u盘扇区损坏修复方法
- vs 应用程序无法正常启动0xc000007b 0xc000007b错误怎么解决
- 英雄联盟应用程序错误0x0000142 如何修复0xc0000142无法启动程序的问题
- 键盘上下键无法跳格 键盘上下左右键无法移动格子位置解决方法
- dllhost应用程序错误 Dllhost.exe应用程序错误如何解决?
- 移动硬盘有一个盘无法读取怎么修复 如何修复移动硬盘文件或目录损坏且无法读取
- 电脑的内存条怎么看型号 电脑内存条型号查询方法
- 耳机连电脑没有麦克风 耳机插电脑有声音没麦怎么解决
- 系统恢复到前一天 怎样将电脑还原到昨天
- word怎样从某一页开始设置页码 Word页码从指定页开始设置方法
- 电脑怎么取消默认wps打开 如何解除wps默认打开方式
- 缺少opencolorio配置文件 maya opencolorio.dll下载
热门推荐
电脑教程推荐
- 1 word怎样从某一页开始设置页码 Word页码从指定页开始设置方法
- 2 谷歌浏览器 登录 谷歌浏览器登录界面在哪里
- 3 怎么给电脑录屏并录音 电脑录制屏幕视频带声音步骤
- 4 安卓怎么换锁屏壁纸 手机锁屏壁纸怎么换
- 5 wps excel怎么设置打开密码 WPS电子表格密码设置方法
- 6 怎么调整鼠标大小 怎么在电脑上调鼠标大小
- 7 电脑密码正确却一直显示密码错误 为什么电脑密码正确却提示错误
- 8 小米手机屏幕坏了怎么用电脑操作手机 手机屏幕坏了无法打开usb调试怎么办
- 9 office 2010 永久激活 最新office2010激活码推荐
- 10 小米笔记本网线接口在哪 小米笔记本proX15网线插口在哪里
win10系统推荐
- 1 萝卜家园ghost win10 64位家庭版镜像下载v2023.04
- 2 技术员联盟ghost win10 32位旗舰安装版下载v2023.04
- 3 深度技术ghost win10 64位官方免激活版下载v2023.04
- 4 番茄花园ghost win10 32位稳定安全版本下载v2023.04
- 5 戴尔笔记本ghost win10 64位原版精简版下载v2023.04
- 6 深度极速ghost win10 64位永久激活正式版下载v2023.04
- 7 惠普笔记本ghost win10 64位稳定家庭版下载v2023.04
- 8 电脑公司ghost win10 32位稳定原版下载v2023.04
- 9 番茄花园ghost win10 64位官方正式版下载v2023.04
- 10 风林火山ghost win10 64位免费专业版下载v2023.04