nvidia显卡降频教程 NVIDIA显卡如何调整频率
更新时间:2023-07-17 10:00:28作者:jiang
随着计算机性能的不断提升,显卡已经成为了许多电脑用户必不可少的组件之一。而nvidia显卡作为市场上的佼佼者,更是备受用户关注。然而有些用户在使用nvidia显卡时可能会遇到降频的情况,导致电脑运行速度缓慢,甚至出现卡顿现象。那么如何调整nvidia显卡的频率呢?本文将为大家分享一些nvidia显卡降频教程和调整频率的方法。
NVIDIA显卡如何调整频率
操作方法:
1.回到桌面,右键单击空白选择Nvidia控制面板,如下图所示
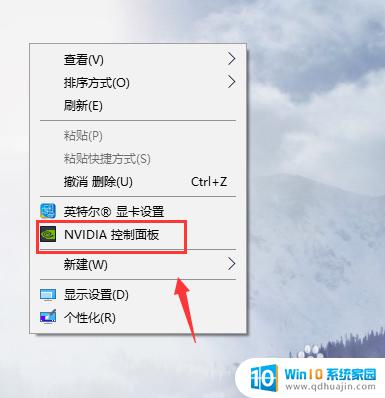
2.进入Nvidia控制面板,点击设置physx。点击选择处理器,如下图所示
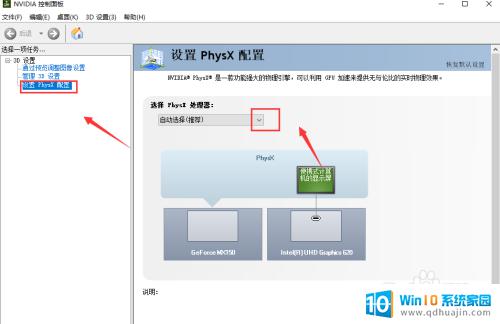
3.我们将physx处理器选择为CPU,减轻显卡负担。如下图所示
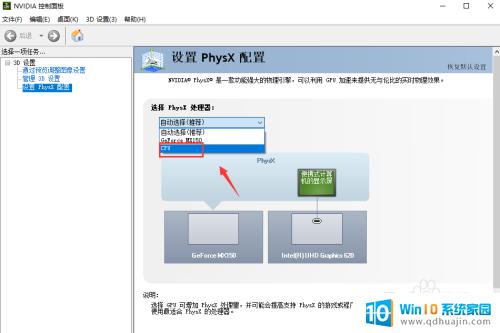
4.接着点击通过预览调整设置,选择使用我的优先选择,如下图所示

5.接着将滑块拉到质量位置,点击应用按钮即可。这样GPU频率就会按最低要求运行,如下图所示

6.右键单击状态栏,选择任务管理器,如下图所示
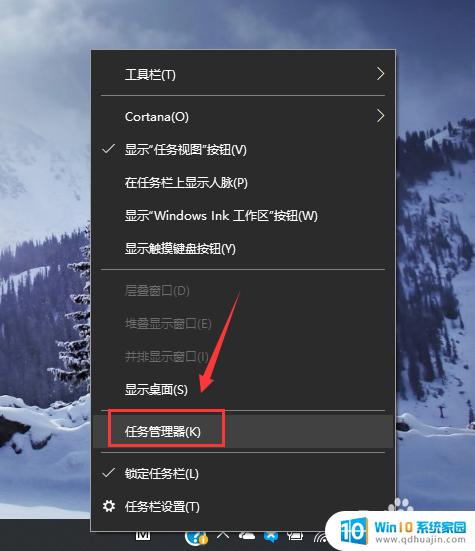
7.进入任务管理器,点击性能选项卡,如下图所示
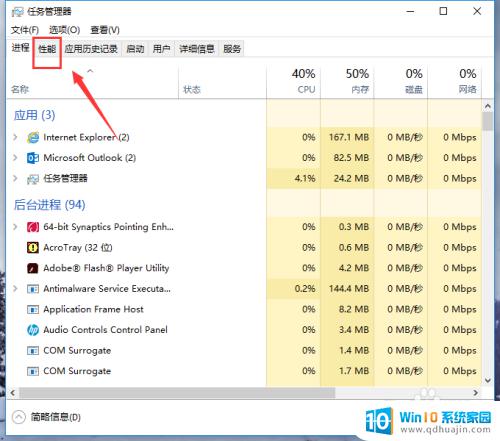
8.在性能下方就可以看到你的Nvidia显卡的频率了,目前已经为0.如下图所示
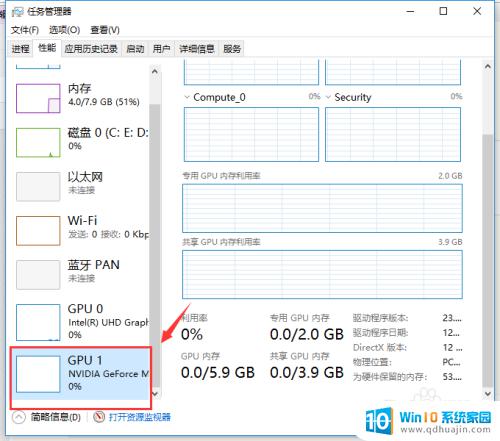
总的来说,降频对于NVIDIA显卡可以帮助降低功耗和温度,但是需要慎重操作,确保不会影响到性能表现。在调整频率之前,建议先备份显卡BIOS,并遵循官方教程或者专业人士指导进行操作。
nvidia显卡降频教程 NVIDIA显卡如何调整频率相关教程
- nvidia显卡驱动更新版本 NVIDIA显卡驱动更新教程
- 3060显卡怎么降低风扇转速呢 如何自定义调整NVIDIA显卡风扇转速
- nvidia显卡设置高性能 NVIDIA显卡高性能设置优化技巧
- geforce怎么更新显卡驱动 NVIDIA显卡驱动更新教程
- 显示器刷新频率在哪里设置 如何调整显示器的刷新率?
- 怎样把显卡驱动卸载干净 Nvidia驱动卸载教程
- nvidia显卡怎么关闭hdcp 电脑显卡关闭HDCP保护
- 怎么看电脑有没有n卡 如何确定自己电脑的显卡是NVIDIA
- nvidia控制面板和英特尔显卡控制中心 因特尔核芯显卡与NVIDIA控制面板驱动更新
- 技嘉主板设置内存频率 技嘉主板如何调整内存频率设置?
- word 插入 excel Word中如何插入Excel表格
- 华为手机不按音量键怎么调节音量 华为手机怎么调音量
- 主机可以连电视吗 电脑主机与电视机的无线连接方式
- cad镜像快捷键命令怎么用 CAD中的镜像功能怎么使用快捷键
- 搜狗输入法可以隐藏吗 如何在电脑上隐藏搜狗输入法
- ps中背景颜色怎么改 ps怎么调整背景颜色
热门推荐
电脑教程推荐
win10系统推荐
- 1 萝卜家园ghost win10 64位家庭版镜像下载v2023.04
- 2 技术员联盟ghost win10 32位旗舰安装版下载v2023.04
- 3 深度技术ghost win10 64位官方免激活版下载v2023.04
- 4 番茄花园ghost win10 32位稳定安全版本下载v2023.04
- 5 戴尔笔记本ghost win10 64位原版精简版下载v2023.04
- 6 深度极速ghost win10 64位永久激活正式版下载v2023.04
- 7 惠普笔记本ghost win10 64位稳定家庭版下载v2023.04
- 8 电脑公司ghost win10 32位稳定原版下载v2023.04
- 9 番茄花园ghost win10 64位官方正式版下载v2023.04
- 10 风林火山ghost win10 64位免费专业版下载v2023.04