电脑蓝牙能传文件吗 电脑蓝牙传文件的步骤
更新时间:2024-01-04 10:00:39作者:jiang
现代科技的快速发展使得电脑成为我们日常生活中必不可少的工具之一,而蓝牙技术的出现更是为我们的传输提供了便利。电脑蓝牙能否用于文件传输呢?答案是肯定的。通过简单的操作步骤,我们可以轻松地使用电脑蓝牙进行文件传输。下面将为大家详细介绍电脑蓝牙传文件的步骤。
操作方法:
1.第一步,将电脑的蓝牙打开。如果你的电脑有手动的蓝牙开关的话,那么就手动打开,一般都是开机自动启动的。如果你的蓝牙不是开机启动的话,那么就需要到服务里打开。让其开机自动启动。


2.第二步,将电脑的蓝牙设置里面的允许Bluetooth设备查找的选项勾选。
这个选项勾选后别的设备才可以搜索到你的电脑,否则是无法连接的。
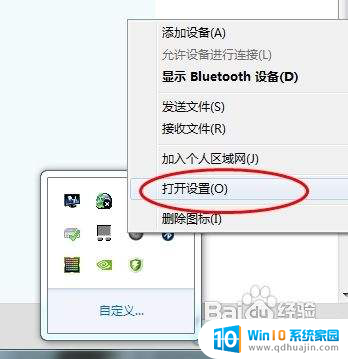
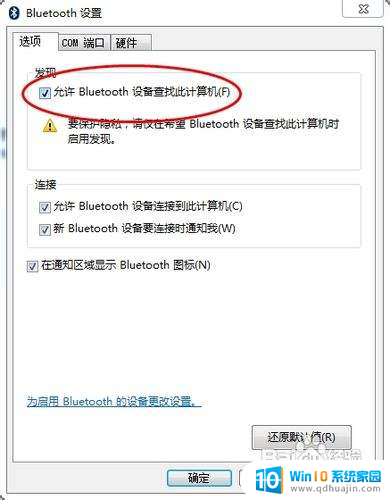
3.第三步,在接受文件之前的必要的一步。将蓝牙选项中的接受文件界面打开,否则你是接受不到文件的。打开的方法,右击电脑右下角的蓝牙的图标,选择接收文件。
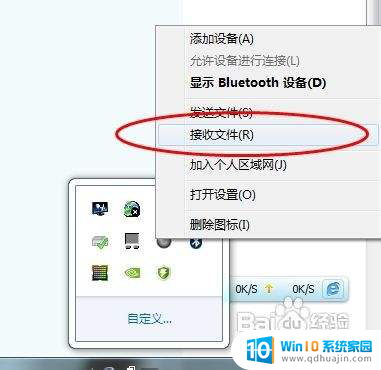
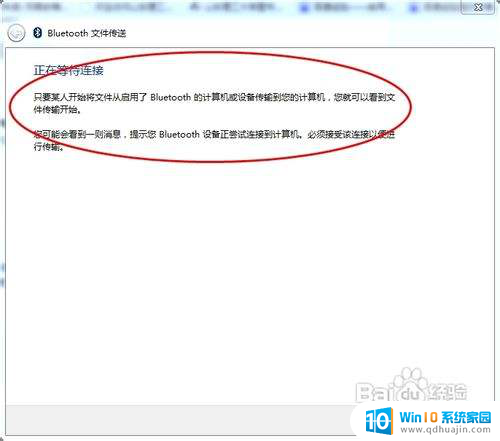
4.第四步,打开你的发送设备的,打开蓝牙,选择你要发送的文件。选择用蓝牙发送,选择你的电脑。在接受完问价后需要选择你的保存路径。
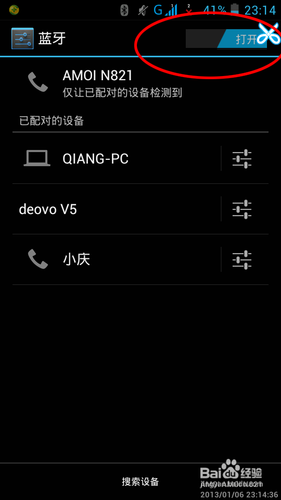
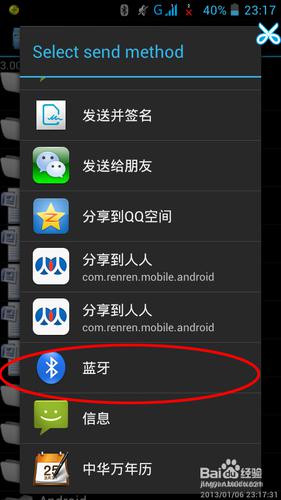
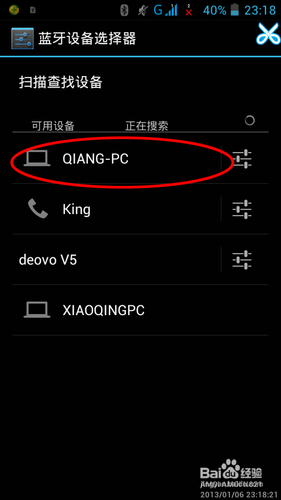
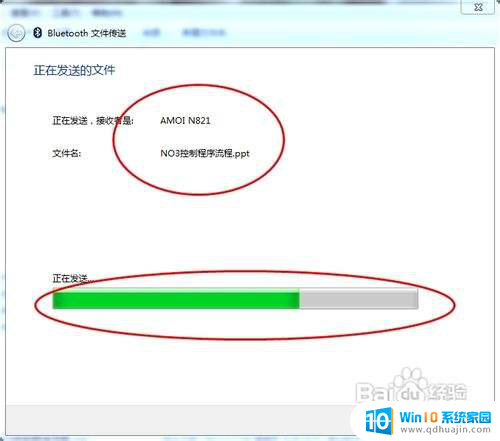
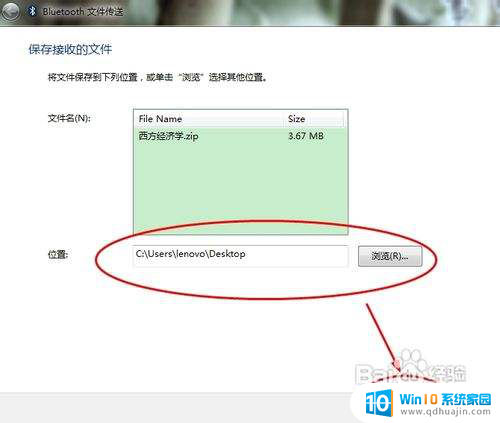
5.第五步,到了这一步你就完成了笔记本的蓝牙接受问价的功能了。

以上就是电脑蓝牙能传文件吗的全部内容,如果遇到这种情况,你可以按照以上步骤解决,非常简单快速。
电脑蓝牙能传文件吗 电脑蓝牙传文件的步骤相关教程
- 电脑手机蓝牙传文件 手机和电脑如何通过蓝牙传送文件
- 蓝牙和蓝牙怎么传东西 手机和电脑之间使用蓝牙传输文件的步骤和注意事项
- 电脑可以用蓝牙传文件到手机吗 如何在手机和电脑之间使用蓝牙传输文件
- 手机和电脑怎么通过蓝牙传文件 安卓手机和电脑之间如何通过蓝牙传送文件?
- 蓝牙可以传输软件吗 用蓝牙将APP传送到其他手机的技巧
- 蓝牙怎么传输图片 蓝牙传照片步骤详解
- 蓝牙音箱可以在电脑上用吗 蓝牙音箱连接电脑步骤
- 手机怎么使用数据线给xp系统的电脑传输文件 USB线传送手机文件到电脑的步骤
- 怎么用电脑连接手机蓝牙 手机蓝牙连接电脑的步骤
- 怎么通过数据线把手机上的文件传到电脑上 手机数据线连接电脑传文件步骤
- u盘电脑显示不了怎么回事 U盘插电脑后未显示怎么办
- 电脑的声音是接哪个usb插口 台式电脑音响线连接方法
- 电脑上怎样调字体大小 电脑如何修改字体大小
- 苹果手机可以连接鼠标吗 iPad/iPhone如何连接鼠标
- 电脑开机cpu fan error 电脑开机报错CPU Fan Error怎么处理
- funtouch os如何改闹钟铃声 vivo手机如何设置闹钟铃声更换
热门推荐
电脑教程推荐
win10系统推荐
- 1 萝卜家园ghost win10 64位家庭版镜像下载v2023.04
- 2 技术员联盟ghost win10 32位旗舰安装版下载v2023.04
- 3 深度技术ghost win10 64位官方免激活版下载v2023.04
- 4 番茄花园ghost win10 32位稳定安全版本下载v2023.04
- 5 戴尔笔记本ghost win10 64位原版精简版下载v2023.04
- 6 深度极速ghost win10 64位永久激活正式版下载v2023.04
- 7 惠普笔记本ghost win10 64位稳定家庭版下载v2023.04
- 8 电脑公司ghost win10 32位稳定原版下载v2023.04
- 9 番茄花园ghost win10 64位官方正式版下载v2023.04
- 10 风林火山ghost win10 64位免费专业版下载v2023.04