任务栏跑到右边去了快捷键 Win10桌面任务栏如何调整到右侧或上边
在使用Windows 10操作系统的过程中,有时候我们可能会遇到任务栏跑到了屏幕的右边,给我们的操作带来了不便,那么如何调整Win10桌面任务栏的位置呢?事实上微软为我们提供了一种简便的方式来调整任务栏的位置,使其位于屏幕的右侧或上边。通过简单的快捷键操作,我们就能轻松实现任务栏位置的调整,提升我们的操作效率和使用体验。接下来我们将详细介绍如何进行调整,让我们的任务栏回到我们想要的位置。
Win10任务栏跑右侧去了
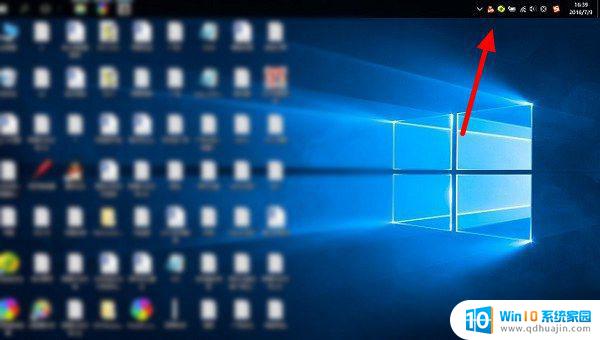 Win10任务栏跑上面去了
Win10任务栏跑上面去了
很多小白朋友遇到这种任务栏跑右边或上面去了,不知道如何解决。其实,导致这种问题,主要是由于用户不正确的拖拽任务栏导致的,还原到下面也非常简单。下面本文以Win10任务栏跑右边去了,还原到下方的解决方法,而跑到上面或者左侧等解决办法都是一样的。
方法一:直接拖拽法
1、首先在右侧的任务栏上右键,在弹出的右键菜单中。看一下「任务栏锁定」前面是否有勾,如果有勾,需要将前面的勾去掉,如果前面没有勾,则无需操作。
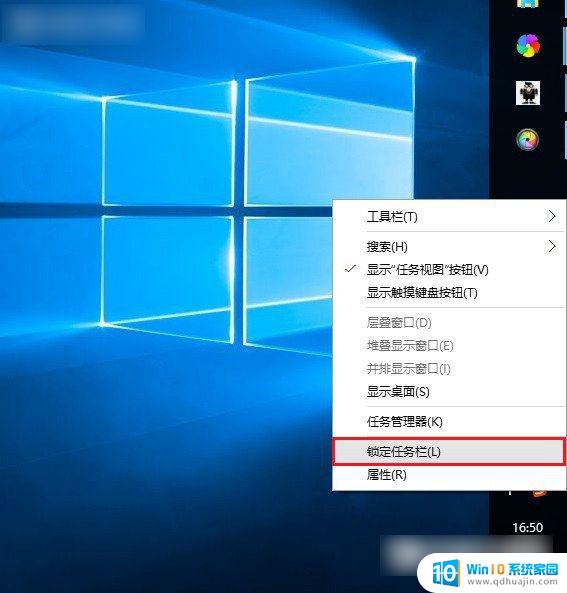
任务栏锁定前面有勾,则说明任务栏被锁定,会无法拖动,需要去掉掉。
2、取消了任务栏锁定后,直接将右侧的任务栏拖动到电脑屏幕下方就可以了,这样就可以轻松将任务栏还原到下面了。此外,将任务栏还原到下面后。再次在空位出鼠标右键,然后将「任务栏锁定」的勾打开,这样可以将任务栏锁定在底部,以后就不容易出现任务栏跑其它地方去了。
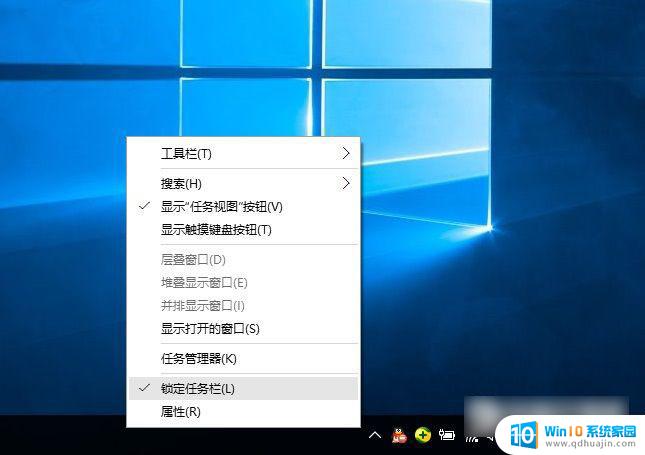
方法二:设置任务栏属性
首先在右侧任务栏空位出右键,在弹出的选项中,先需要检查下任务栏是否锁定,如果被锁定,则将前面的勾去掉,取消锁定。取消锁定后,再次点击右键菜单中的「属性」,如图。
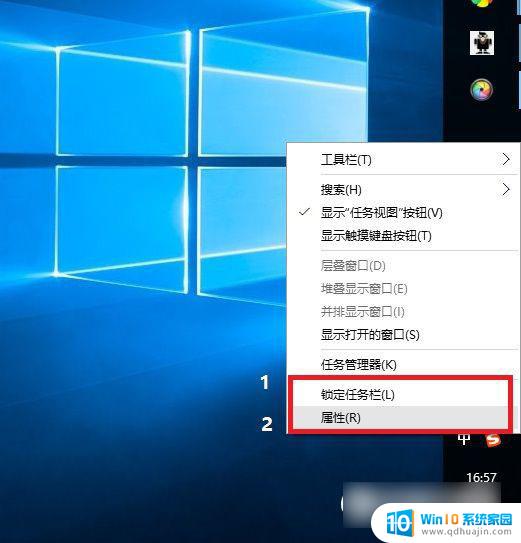
打开任务栏属性后,然后将「任务栏在屏幕中的位置」设置为“底部”,并点击底部的“确定”就可以了,如图所示。
Win10任务栏还原到底部后,不要忘记了再锁定上任务栏,防止不小心又跑到其它地方去了。
一般来说,导致任务栏跑其它地方去了。主要是用户不小心取消了任务栏锁定,然后误拖动了任务栏到其它地方,相信大家看完本文心中已经全然明白了。大家如果还有疑问的话,可以在下方的评论框内给我们留言哦。我们会尽自己所能的为大家解答。谢谢大家一如既往的支持,也请大家继续关注的后续教程和软件。
以上是任务栏跑到右边的快捷键的全部内容,如果有不明白的用户,可以按照小编的方法进行操作,希望能对大家有所帮助。
任务栏跑到右边去了快捷键 Win10桌面任务栏如何调整到右侧或上边相关教程
- windows任务栏跑到右边 Win10任务栏跑到屏幕右边了怎么调整
- 电脑右边任务栏怎么调整 win10任务栏设置在屏幕右侧
- 电脑显示栏在右边怎么切换到下面 Win10任务栏移动到右侧的方法
- win10任务栏快捷图标不见了 如何恢复Win10任务栏图标
- 如何在任务栏显示桌面图标 Win7/Win10如何在任务栏上显示桌面的快捷方式
- win10在任务栏上显示所有桌面打开应用名称 Win10系统如何在任务栏上显示所有桌面快捷方式
- windows任务栏大小怎么调整 Win10任务栏图标大小设置方法
- 任务栏透明win10 win10任务栏如何调整透明度使其完全透明
- 电脑桌面下面的任务栏怎么隐藏 WIN10底部任务栏如何隐藏
- win10桌面任务栏黑屏 win10任务栏无法点击怎么办
- 电脑怎么更新驱动显卡 Windows10显卡驱动怎么更新
- win10 匿名共享 Win10如何设置共享文件的匿名访问权限
- win10bios清除开机密码 BIOS密码破解工具绿色版下载
- 蓝牙耳机怎么连接音频 win10电脑蓝牙耳机连接教程
- 怎样把电脑桌面的东西放到d盘 Win10系统如何将桌面文件保存到D盘
- 如何看自己电脑显卡型号 win10如何查看显卡型号
热门推荐
win10系统教程推荐
- 1 怎样把电脑桌面的东西放到d盘 Win10系统如何将桌面文件保存到D盘
- 2 如何看自己电脑显卡型号 win10如何查看显卡型号
- 3 如何添加共享打印机到另外一台电脑 win10系统怎么在局域网中共享打印机给其他电脑
- 4 系统自带游戏怎么调出来 Win10系统自带游戏在哪个文件夹
- 5 win10 系统引导 win10如何设置双系统引导
- 6 画图怎么保存图片 Windows10电脑画图如何复制图片另保存
- 7 笔记本无法添加蓝牙耳机 Win10蓝牙耳机无法配对怎么办
- 8 启动修复无法修复你电脑怎么办日志文件 Win10开机无法修复日志文件srttrail.txt的解决方法
- 9 如何将电脑图标固定在桌面 win10桌面图标随意固定方法
- 10 电脑显示器大小怎么看 如何在win10系统中查看显示器尺寸
win10系统推荐
- 1 萝卜家园ghost win10 64位家庭版镜像下载v2023.04
- 2 技术员联盟ghost win10 32位旗舰安装版下载v2023.04
- 3 深度技术ghost win10 64位官方免激活版下载v2023.04
- 4 番茄花园ghost win10 32位稳定安全版本下载v2023.04
- 5 戴尔笔记本ghost win10 64位原版精简版下载v2023.04
- 6 深度极速ghost win10 64位永久激活正式版下载v2023.04
- 7 惠普笔记本ghost win10 64位稳定家庭版下载v2023.04
- 8 电脑公司ghost win10 32位稳定原版下载v2023.04
- 9 番茄花园ghost win10 64位官方正式版下载v2023.04
- 10 风林火山ghost win10 64位免费专业版下载v2023.04