win10修改电脑ip win10系统如何修改电脑IP地址设置
更新时间:2023-10-31 09:47:19作者:xiaoliu
win10修改电脑ip,在如今信息高速发展的时代,电脑已经成为我们生活中不可或缺的工具,而在使用电脑时,有时我们会遇到需要修改IP地址的情况。特别是在使用Win10系统的情况下,如何快速、简便地修改电脑的IP地址设置成为了一项重要的技能。本文将为大家介绍Win10系统下修改电脑IP地址的方法,让我们能够更好地适应不同网络环境,确保网络连接的畅通无阻。
步骤如下:
1.进入win10系统的桌面,右击桌面右下角的网络图标。在弹出的小窗口中选择打开网络和internnet设置选项。

2.接着进入到设置界面,在右侧的区域选择更改适配器选项,如图所示:
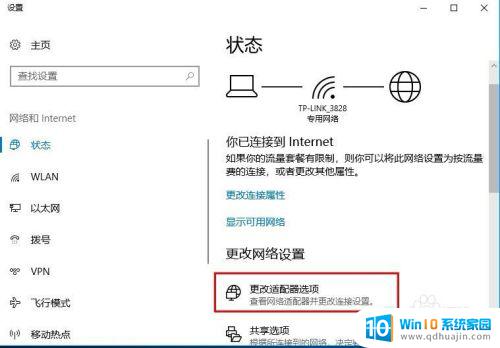
3.接着进入到网络连接的界面,如果你是用的无线就选择无线是连接图标。如果是有线就选择本地连接的图标,这里以无线网络连接为例,右击图标,在弹出的右键菜单中选择属性选项。
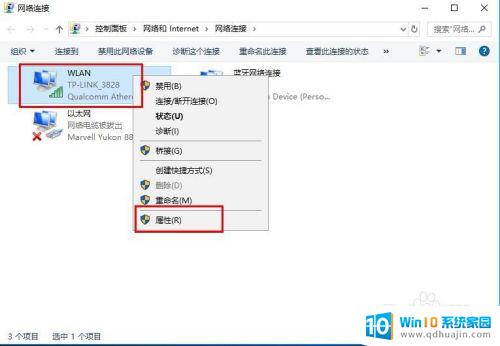
4.接着进入到无线网络的设置界面,选择列表中internet协议版本4,然后选择右下角的属性选项。
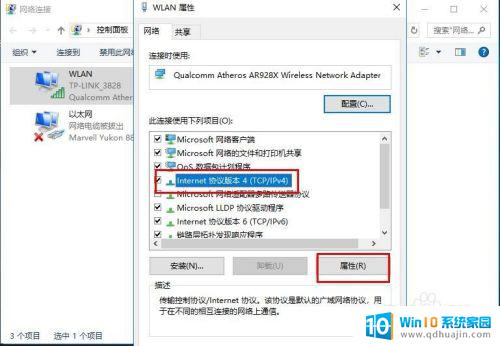
5.接着进入到设置ip地址的界面,选择使用下面的ip地址选项。然后在ip地址中输入你要更改的ip地址,输入好后点击界面的确定选项,才能保存设置。
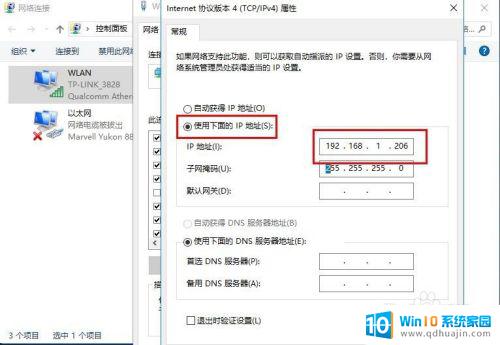
6.成功设置好ip之后,回到无线网络图标,可以查看无线网络的状态详细信息,这里就可以看到我们更改的ip地址了。
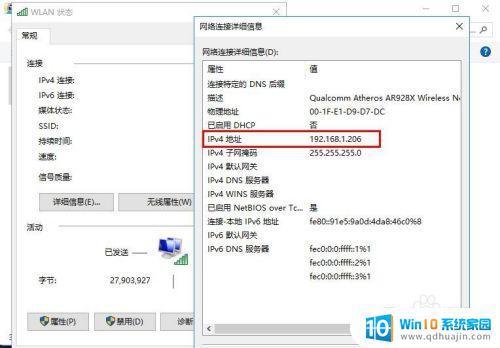
以上就是修改电脑IP的全部内容,如果你遇到这种问题,可以按照本文的方法解决,希望对你有所帮助。
win10修改电脑ip win10系统如何修改电脑IP地址设置相关教程
- win10系统改ip地址 win10电脑IP地址修改方法
- 如何将电脑ip地址改到美国 WIN10系统修改美区的步骤
- win10系统如何更改ip Windows10如何手动修改IP地址
- win10如何更改网络ip地址 Windows10如何手动修改IP地址
- win7的ip地址怎么设置 win10怎么修改IP地址
- 电脑如何更改地区 如何在win10系统中修改语言和地区设置
- win10修改网卡mac地址 win10如何修改网卡的物理地址
- win10mac地址修改 win10如何设置自定义的mac地址
- windows更改ip Windows10如何手动修改IP地址
- win10怎样改ip地址 win10怎么设置静态IP地址
- 电脑怎么加英文键盘 win10如何在设置中添加英文键盘
- c盘磁盘清理设备驱动程序包 如何删除win10设备驱动程序包
- 电脑网络防火墙怎么关闭 Win10关闭自带防火墙步骤
- windows10每次打开软件都要询问 Win10打开软件不弹出询问设置方法
- 电脑如何启动 win10开机启动项设置方法
- 为什么电脑热点总是自己断开 win10移动热点自动断开连接的解决办法
热门推荐
win10系统教程推荐
- 1 windows10每次打开软件都要询问 Win10打开软件不弹出询问设置方法
- 2 microsoft windows恶意软件删除工具占cpu Win10 mrt.exe进程占用cpu过高怎么办
- 3 windows10如何扩大c盘容量 c盘如何扩展容量
- 4 电脑关闭任务栏快捷键 win10如何关闭快捷键组合
- 5 电脑怎么更改默认输入法 win10怎么修改默认输入法
- 6 笔记本密码输入错误被锁定了怎么办 Windows10系统输错密码被锁住了怎么解锁
- 7 产品密钥过期了怎么激活 Win10系统密钥过期后怎么办
- 8 windows10怎么更换账户名称 win10怎么更改账户名称步骤
- 9 win10笔记本死机怎么办 win10系统经常死机怎么办
- 10 如何固定电脑桌面图标位置不动 Win10桌面图标位置固定方法
win10系统推荐
- 1 萝卜家园ghost win10 64位家庭版镜像下载v2023.04
- 2 技术员联盟ghost win10 32位旗舰安装版下载v2023.04
- 3 深度技术ghost win10 64位官方免激活版下载v2023.04
- 4 番茄花园ghost win10 32位稳定安全版本下载v2023.04
- 5 戴尔笔记本ghost win10 64位原版精简版下载v2023.04
- 6 深度极速ghost win10 64位永久激活正式版下载v2023.04
- 7 惠普笔记本ghost win10 64位稳定家庭版下载v2023.04
- 8 电脑公司ghost win10 32位稳定原版下载v2023.04
- 9 番茄花园ghost win10 64位官方正式版下载v2023.04
- 10 风林火山ghost win10 64位免费专业版下载v2023.04