怎么把笔记本上的键盘关了 怎样关闭笔记本键盘的方法 win10
怎么把笔记本上的键盘关了,在日常使用笔记本电脑的过程中,有时我们可能会遇到需要关闭键盘的情况,无论是为了清洁键盘还是连接外部键盘使用,在Windows 10系统中,我们应该如何关闭笔记本键盘呢?答案是有多种方法可以实现这一目的。下面将介绍几种简单易行的方法,帮助大家快速关闭笔记本键盘,以满足不同的需求。
具体步骤:
1.首先1.点击开始——设置——系统——电源和睡眠——找到相关设置下面的“其他电源设置”——看到最上面有显示“控制面板>硬件和声音>电源选项”——点击控制面板,如图所示:
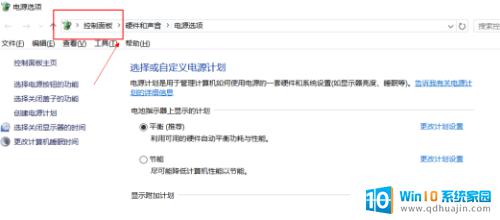
2.点击查看设备和打印机,如图所示:
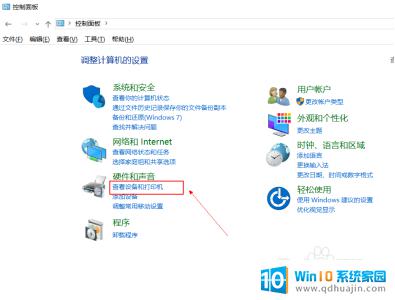
3.下面设备如果你有连接外置键盘和鼠标的话会显示 设备(3)。看到下面一台笔记本的标志,如图所示:
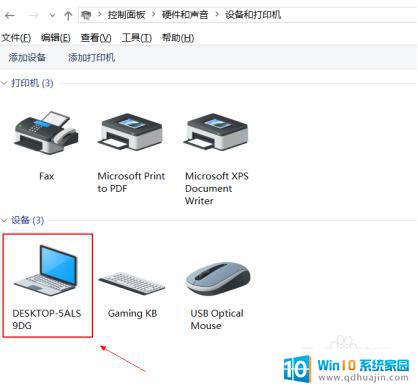
4.右键 属性——上面常规,选择右边硬件——找到 类型-键盘,有两个键盘类型
【本来是两个键盘的,已经被我设置了之后显示就是这样】,如图所示
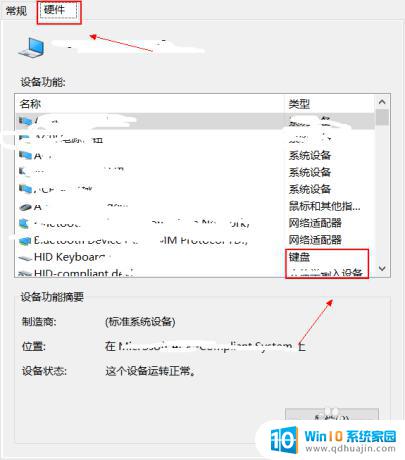
5.双击其中一个——常规下面“点击改变设置”——点击驱动程序——更改驱动程序。
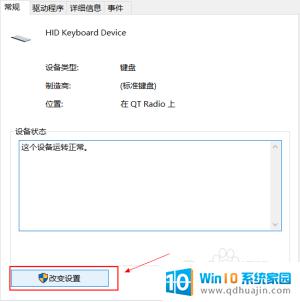
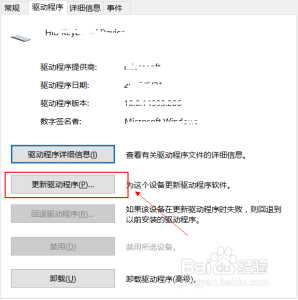
6.接下来的您如何搜索驱动程序软件界面,点击【浏览计算机一查找驱动程序软件】,如下图所示。
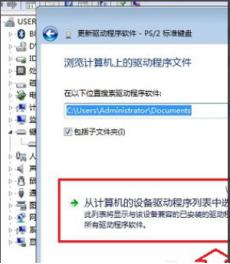
7.之后会进入浏览计算机上的驱动程序文件选择界面,这里依旧点击底部的【从计算机的设备驱动程序列表中选择】。选择刚刚选取的键盘。
8.5.更新好后关闭,到这页面,如图所示:
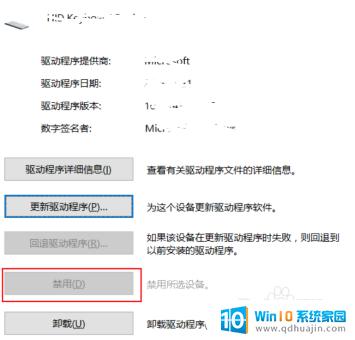
9.更新好后,禁用是可以点击的【这里我已经设置过了】,下次启动找到这个点启动即可!
以上是如何关闭笔记本键盘的全部内容,如果您遇到相同的情况,可以按照本文所述的方法解决问题。
怎么把笔记本上的键盘关了 怎样关闭笔记本键盘的方法 win10相关教程
- 笔记本电脑键盘怎么关 win10笔记本电脑如何关闭自带键盘
- 笔记本电脑怎么把键盘关了 win10如何关闭笔记本电脑自带键盘
- 怎么关闭笔记本电脑键盘 win10如何禁用笔记本电脑内置键盘
- windows笔记本键盘失灵 Win10笔记本键盘不灵,怎么办?
- 笔记本电脑功能键怎么关闭 win10如何关闭快捷键组合
- 笔记本风扇怎么关快捷键 Win10风扇控制键盘快捷键
- 笔记本怎么关闭功能键 Win10如何关闭快捷键功能
- 怎样关闭虚拟键盘 win10虚拟键盘关闭方法
- win10笔记本自动更新怎么关闭 Win10电脑自动更新关闭方法
- 关闭笔记本触控面板 Win10笔记本如何关闭触摸板
- 桌面调整图标大小 Win10桌面图标大小调整技巧
- 怎么把电脑耳机声音调更大 Win10怎么调大耳机音量
- w10如何连接wifi win10连接wifi步骤图解
- 电脑开机密码图片怎么设置 win10图片开机密码设置步骤
- 电脑的护眼模式怎么调 Win10电脑护眼模式设置教程
- 平板怎么设置触控 win10平板模式触屏开启方法
热门推荐
win10系统教程推荐
- 1 桌面调整图标大小 Win10桌面图标大小调整技巧
- 2 电脑开机密码图片怎么设置 win10图片开机密码设置步骤
- 3 平板怎么设置触控 win10平板模式触屏开启方法
- 4 windows10怎么进测试模式 win10如何关闭测试模式
- 5 电脑听不见对方麦克风声音怎么办 麦克风没有声音的win10设置教程
- 6 安全模式如何关闭 win10安全模式退出步骤
- 7 win10系统需要多少空间 Win10系统占用空间大小
- 8 win7已共享但无权限访问 win10访问win7共享文件夹无法读取权限怎么办
- 9 电脑任务栏时间怎么没了 Win10任务栏时间不显示怎么解决
- 10 开机启动设置在哪里 win10开机启动项设置方法
win10系统推荐
- 1 萝卜家园ghost win10 64位家庭版镜像下载v2023.04
- 2 技术员联盟ghost win10 32位旗舰安装版下载v2023.04
- 3 深度技术ghost win10 64位官方免激活版下载v2023.04
- 4 番茄花园ghost win10 32位稳定安全版本下载v2023.04
- 5 戴尔笔记本ghost win10 64位原版精简版下载v2023.04
- 6 深度极速ghost win10 64位永久激活正式版下载v2023.04
- 7 惠普笔记本ghost win10 64位稳定家庭版下载v2023.04
- 8 电脑公司ghost win10 32位稳定原版下载v2023.04
- 9 番茄花园ghost win10 64位官方正式版下载v2023.04
- 10 风林火山ghost win10 64位免费专业版下载v2023.04