pin码忘记了怎么开机 Windows10取消PIN密码的方法
更新时间:2023-06-08 09:47:48作者:xiaoliu
pin码忘记了怎么开机,在我们日常使用Windows10系统时,为了方便快捷,我们常常会设置PIN码或密码。然而有时候由于各种原因,我们可能会忘记自己设置的PIN码,在这种情况下还想让电脑正常开机,该怎么办呢?其实取消Windows10系统的PIN码密码非常简单,下面就让我们一起来了解一下具体的操作步骤。
Windows10取消PIN密码的方法
方法如下:
1.win10如果使用pin码登录,忘记了。如图提示,可以根据提示来。找回密码(这里不是咗嚛讨论的)
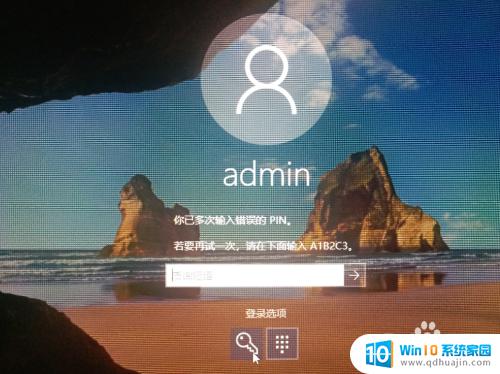
2.忘记PIN码怎么办?方法1.使用系统登录密码,点击钥匙。切换到系统账号密码登录。
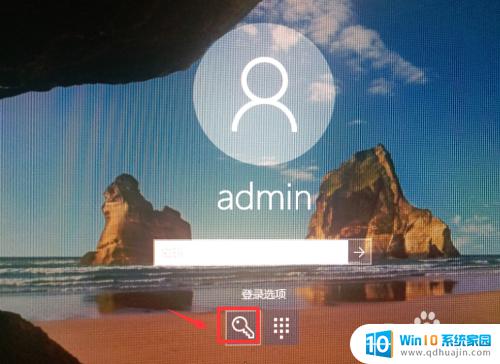
3.如果登录用户的密码也忘记了,点击下方的切换账号。选择其他管理员登录
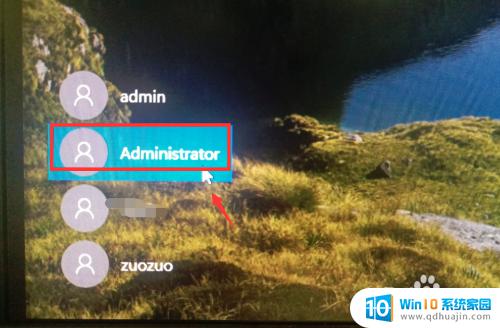
4.登录到其他管理员后,找到计算机管理。
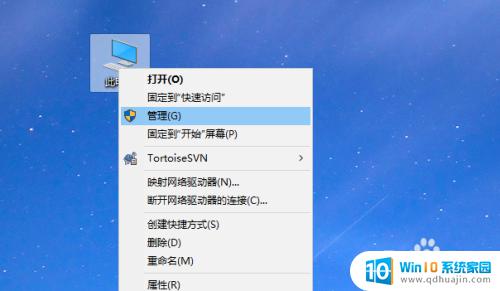
5.进入计算机管理,用户和组。重置刚刚的管理员或用户密码。
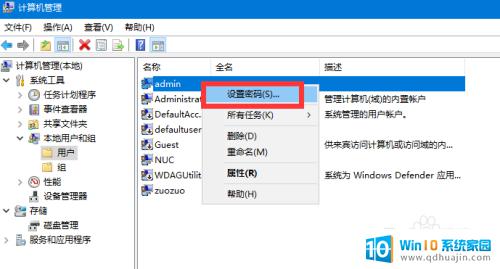
6.取消PIN码接着注销,登录到刚刚的用户账号。点击“更改账号设置”
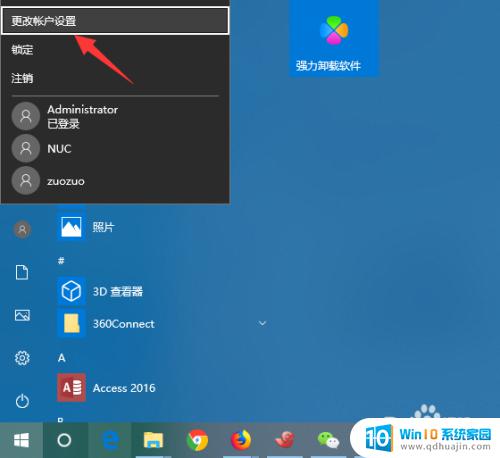
7.进入用户账号信息配置界面,如箭头位置。点击“切换为系统登录账号”
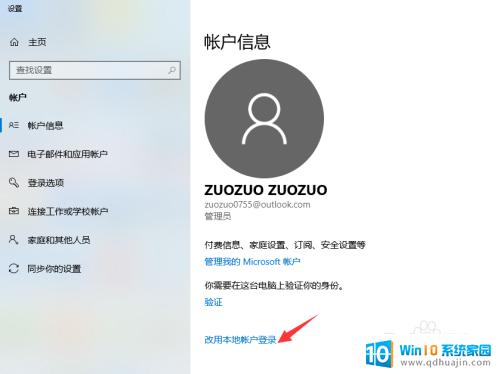
8.然后是微软用户账号验证,输入微软账号密码。
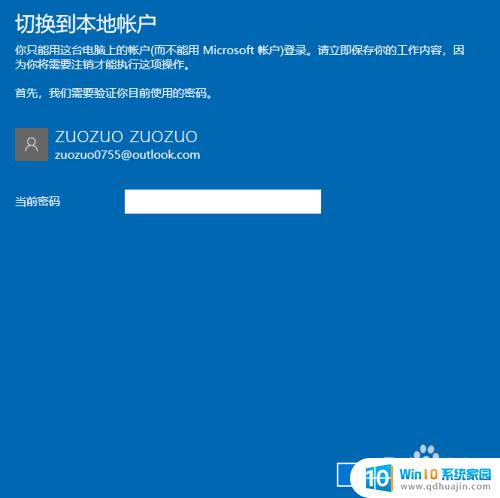
9.设置登录密码接着是配置刚刚的用户名账号和密码。

10.配置好之后,注销计算机就取消PIN码登录了。
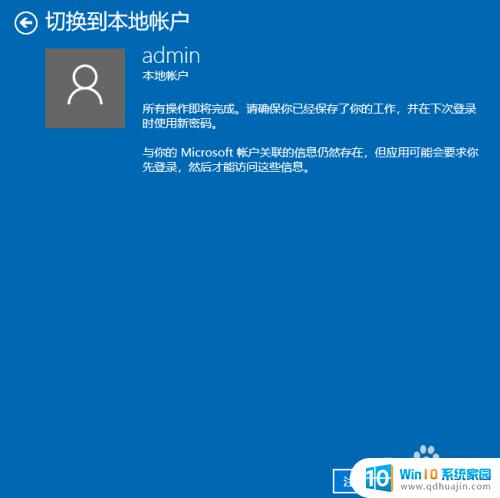
忘记了PIN密码怎么办?别担心,取消Windows 10的PIN密码非常简单。只需按照上述步骤操作即可轻松恢复访问权限。同时也建议大家再次对设置PIN码时的注意事项进行复习,以免再次遇到类似的问题。
pin码忘记了怎么开机 Windows10取消PIN密码的方法相关教程
- 电脑忘了pin密码怎么办 Win10 PIN密码忘记怎么办
- pin是笔记本的开机密码吗 Windows10如何设置PIN密码
- 电脑pin是锁屏密码吗 Windows10的PIN密码设置步骤
- win10 pin密码设置 Windows10 PIN密码如何使用
- windows10怎样关闭开机密码 取消电脑开机密码的方法
- windows怎样取消开机密码 win10取消电脑开机密码的方法
- windows10设置pin win10设置PIN密码无法登录
- win10进系统密码怎么取消 取消电脑开机密码的方法
- win10电脑取消密码怎么操作 取消电脑开机密码的方法和步骤
- windows 10不设置pin Windows10 的PIN密码如何设置
- win10系统自启动管理 Win10 如何禁用开机启动项
- ×p系统怎样换成win10 XP升级到Win10详细教程步骤
- 电脑无线耳机怎么连接 电脑如何在win10上连接蓝牙耳机
- 电脑怎么弄护眼模式 Win10电脑如何设置护眼模式
- 电池怎么设置显示电量 win10笔记本电池电量百分比不显示怎么办
- 电脑连蓝牙耳机怎么连 win10电脑蓝牙耳机连接教程
热门推荐
win10系统教程推荐
- 1 win10系统自启动管理 Win10 如何禁用开机启动项
- 2 电池怎么设置显示电量 win10笔记本电池电量百分比不显示怎么办
- 3 windows 切换屏幕 Window10多显示器应用程序移动方法
- 4 microsoft edge 可以卸载吗 Win10如何卸载edge浏览器
- 5 flash插件怎么删除 win10如何彻底删除flash插件
- 6 win10系统命令不是内部命令 Win10 cmd提示命令不是内部或外部命令怎么办
- 7 键盘功能键怎么关闭 win10如何关闭快捷键设置
- 8 电脑降低风扇转速方法 Win10如何调整CPU风扇转速
- 9 win10 word在哪 win10自带word在哪个文件夹
- 10 电脑找不到运行 Win10开始菜单找不到运行解决方法
win10系统推荐
- 1 萝卜家园ghost win10 64位家庭版镜像下载v2023.04
- 2 技术员联盟ghost win10 32位旗舰安装版下载v2023.04
- 3 深度技术ghost win10 64位官方免激活版下载v2023.04
- 4 番茄花园ghost win10 32位稳定安全版本下载v2023.04
- 5 戴尔笔记本ghost win10 64位原版精简版下载v2023.04
- 6 深度极速ghost win10 64位永久激活正式版下载v2023.04
- 7 惠普笔记本ghost win10 64位稳定家庭版下载v2023.04
- 8 电脑公司ghost win10 32位稳定原版下载v2023.04
- 9 番茄花园ghost win10 64位官方正式版下载v2023.04
- 10 风林火山ghost win10 64位免费专业版下载v2023.04