路由器怎么开启dhcp 路由器DHCP设置步骤
更新时间:2023-08-31 09:46:12作者:xiaoliu
路由器怎么开启dhcp,在如今越来越多的家庭和办公室中,无线网络已经成为了必备的一项设施,而要实现无线网络的连接,路由器的配置显得尤为重要。其中一个关键的设置就是DHCP(动态主机配置协议),它能够自动为连接到网络的设备分配IP地址。路由器如何开启DHCP呢?在本文中我们将详细介绍如何进行路由器的DHCP设置步骤,帮助您轻松地完成网络配置,享受到便捷的无线网络连接。
方法如下:
1.首先在电脑上打开浏览器,在浏览器的地址栏中输入路由器的管理IP地址
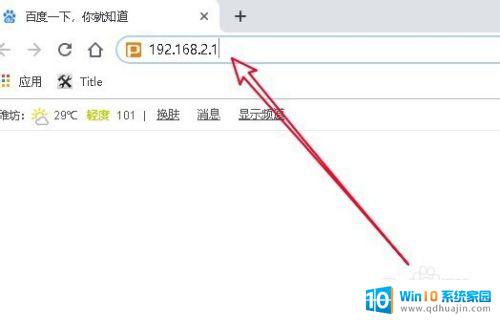
2.接着在打开的路由器的管理页面中,我们输入管理密码后点击登录按钮。
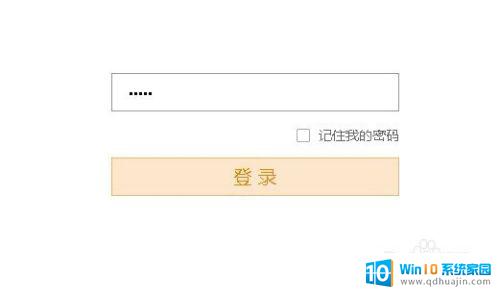
3.这时就会打开路由器的管理页面,在页面中点击“高级设置”的图标。

4.这时会打开路由器的高级设置页面,在页面中点击左侧边栏的“内网设置”的下拉按钮。
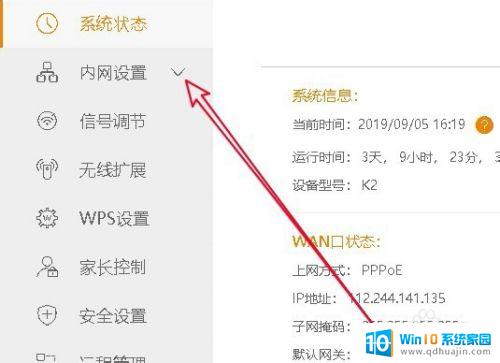
5.在展开的内网设置菜单中点击DHCP服务的菜单项。
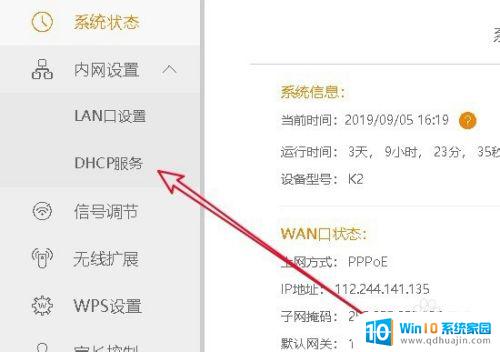
6.然后在右侧窗口中打开DHCP服务页面,在页面中选择“DHCP服务的开启”选项。
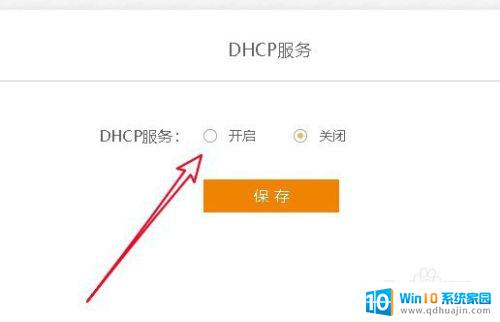
7.接下来会打开DHCP服务的设置页面,在页面中设置好IP分配范围
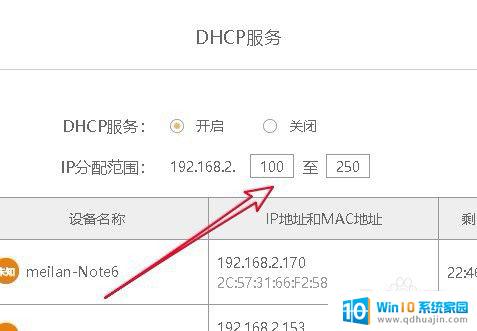
8.这样我们就可以看到以后连接的设备都会在分配好的IP地址范围内了。
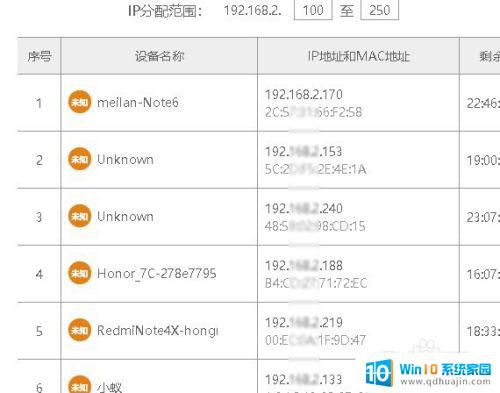
9.总结:
1、打开路由器的管理页面
2、在管理页面中点击高级设置图标
3、找到高级设置页面中DHCP服务
4、开启DHCP服务设置IP地址范围

以上就是路由器如何开启DHCP的全部内容,如果您遇到了这种问题,可以根据本文提供的方法来解决,希望这篇文章能对您有所帮助。
- 上一篇: 华为手机桌面添加小组件 华为桌面小组件添加教程
- 下一篇: 电脑键盘叹号怎么打 电脑键盘怎么输入感叹号
路由器怎么开启dhcp 路由器DHCP设置步骤相关教程
- 如何启用dhcp功能 如何在路由器上启用DHCP服务器
- 电信网络怎么设置路由器 电信宽带路由器设置步骤详解
- 宽带设置路由器怎么设置 宽带路由器设置步骤
- tplnk路由器设置 TP LINK无线路由器设置步骤图文教程
- 路由器跟路由器怎么连接使用 如何正确设置路由器接路由器
- 如何连接光猫和路由器 光猫和路由器的设置步骤
- 路由器如何启动 路由器设置页面怎么进入
- 路由器ip地址无法获取 路由器WAN口DHCP无法获取IP地址如何解决
- 路由器怎么设置重启时间 如何自动定时重启路由器
- 360路由器怎么设置中继模式 如何将一个路由器设置为另一个路由器的中继
- 电脑调节声音大小的快捷键 电脑快捷键盘控制音量方法
- 戴尔电脑按f1才能进入系统 Dell服务器开机总是提示按F1解决方法
- 安卓闹钟铃声怎么设置 手机闹钟铃声设置步骤
- 个人热点打开wifi自动关闭 手机热点设置不自动关闭方法
- 怎样在电脑表格中插行 在Excel表格中添加一行的步骤
- 电脑键盘的win键是哪个 电脑上的Win键在哪个位置
热门推荐
电脑教程推荐
win10系统推荐
- 1 萝卜家园ghost win10 64位家庭版镜像下载v2023.04
- 2 技术员联盟ghost win10 32位旗舰安装版下载v2023.04
- 3 深度技术ghost win10 64位官方免激活版下载v2023.04
- 4 番茄花园ghost win10 32位稳定安全版本下载v2023.04
- 5 戴尔笔记本ghost win10 64位原版精简版下载v2023.04
- 6 深度极速ghost win10 64位永久激活正式版下载v2023.04
- 7 惠普笔记本ghost win10 64位稳定家庭版下载v2023.04
- 8 电脑公司ghost win10 32位稳定原版下载v2023.04
- 9 番茄花园ghost win10 64位官方正式版下载v2023.04
- 10 风林火山ghost win10 64位免费专业版下载v2023.04