电视连蓝牙怎么连接 海信电视蓝牙连接教程
更新时间:2023-07-08 09:46:52作者:jiang
电视连蓝牙怎么连接,如今随着电视的智能化,许多人都开始使用电视上的应用和游戏,而蓝牙连接成为了必备的功能之一。但对于不少用户来说,电视连蓝牙仍然是一个困惑的问题。海信电视作为国内知名品牌,其蓝牙连接方式备受关注。接下来我们将为您详细介绍海信电视蓝牙连接教程。
海信电视蓝牙连接教程
操作方法:
1.使用遥控器打开电视,然后,在遥控器上找到【设置】按钮,并轻按该按钮。

2.按下【设置】按钮后,电视左侧会出现一个菜单选择界面。在该界面中,找到【蓝牙】并选择该菜单,可以使用遥控器的方向键进行控制。

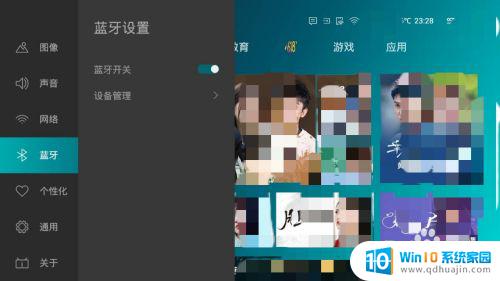
3.切换到【蓝牙】菜单后,会出现一个【蓝牙设置】界面,在该界面使用遥控器方向键选择【设备管理】。
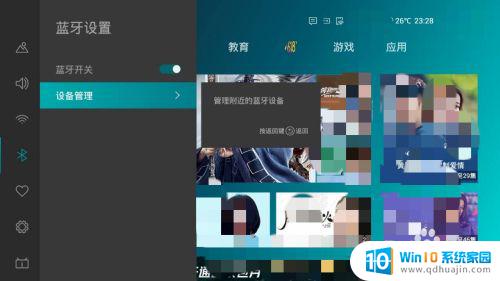
4.然后,在右侧会出现一个【管理附近的蓝牙设备】的界面,这里直接按遥控器上的确认键。
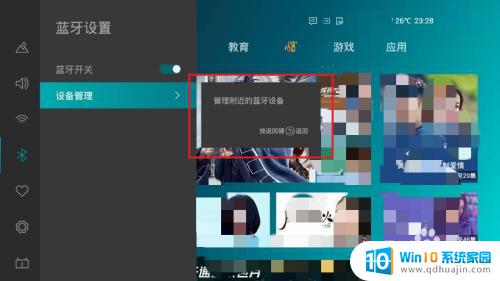
5.在出现的新的界面中,有【已配对设备】和【未配对设备】。在【已配对设备】下方的列表中,会有已连接和未连接的蓝牙设备。在该列表中,选择需要连接的蓝牙设备。

6.在弹出的新界面中,直接使用遥控器选择【连接】按钮。稍等片刻,当界面返回到【已配对设备】时,就可以看到蓝牙设备已连接了。


电视连蓝牙可以让我们更方便地享受音视频资源,海信电视蓝牙连接教程也很简单,只需要按照电视设置里的蓝牙功能开启即可。不过,还是需要注意电视和蓝牙设备之间的距离和信号干扰情况,以获得最佳的音视频体验。
电视连蓝牙怎么连接 海信电视蓝牙连接教程相关教程
- 小米游戏手柄怎么连接电视 小米蓝牙手柄连接教程
- 老电脑可以连接蓝牙吗 电脑蓝牙连接教程
- 蓝牙键盘怎么重置连接 蓝牙键盘连接教程
- 苹果蓝牙耳机怎么连接的 苹果手机蓝牙耳机连接教程
- 手提如何连接蓝牙耳机 笔记本电脑蓝牙耳机连接教程
- 联想耳机蓝牙怎么连苹果 苹果手机蓝牙耳机连接教程
- 罗技鼠标m590蓝牙怎么连接 罗技m590蓝牙连接教程
- 电脑咋连蓝牙 电脑蓝牙连接教程
- 电脑怎么联系蓝牙耳机 电脑蓝牙耳机连接教程
- 怎样连接蓝牙耳机vivo vivo无线蓝牙耳机手机连接教程
- word 插入 excel Word中如何插入Excel表格
- 华为手机不按音量键怎么调节音量 华为手机怎么调音量
- 主机可以连电视吗 电脑主机与电视机的无线连接方式
- cad镜像快捷键命令怎么用 CAD中的镜像功能怎么使用快捷键
- 搜狗输入法可以隐藏吗 如何在电脑上隐藏搜狗输入法
- ps中背景颜色怎么改 ps怎么调整背景颜色
热门推荐
电脑教程推荐
win10系统推荐
- 1 萝卜家园ghost win10 64位家庭版镜像下载v2023.04
- 2 技术员联盟ghost win10 32位旗舰安装版下载v2023.04
- 3 深度技术ghost win10 64位官方免激活版下载v2023.04
- 4 番茄花园ghost win10 32位稳定安全版本下载v2023.04
- 5 戴尔笔记本ghost win10 64位原版精简版下载v2023.04
- 6 深度极速ghost win10 64位永久激活正式版下载v2023.04
- 7 惠普笔记本ghost win10 64位稳定家庭版下载v2023.04
- 8 电脑公司ghost win10 32位稳定原版下载v2023.04
- 9 番茄花园ghost win10 64位官方正式版下载v2023.04
- 10 风林火山ghost win10 64位免费专业版下载v2023.04