win7鼠标一直跳动 win7笔记本鼠标乱跳如何解决
更新时间:2023-09-05 09:44:35作者:yang
Win7系统是目前广泛应用的操作系统之一,但是在使用过程中难免会遇到一些问题,比如鼠标一直跳动或乱跳的情况,这种情况可能会给用户带来非常大的烦恼,影响工作效率和使用体验。为了帮助大家解决这个问题,本文将会从多个角度出发,为大家提供一些有用的解决办法,让大家能够轻松地应对Win7鼠标一直跳动或乱跳的情况。
方法如下:
1.先打开笔记本,点击红色箭头所指的方向,系统菜单。然后点击“控制面板”,进入到 “控制面板”的页面。
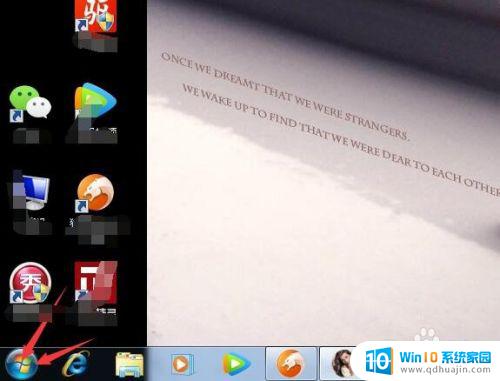
2.然后找到“鼠标”红色方框里正是,再点击“鼠标”进入鼠标的设置菜单里去。
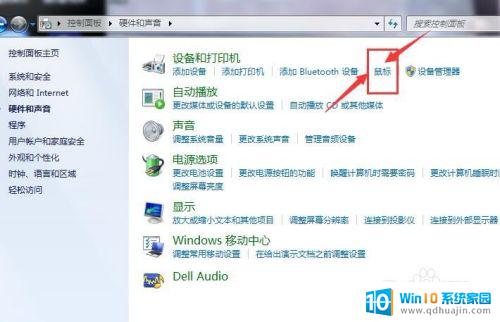
3.再点击红色方框里的“时针”进入下一页面的调节菜单。
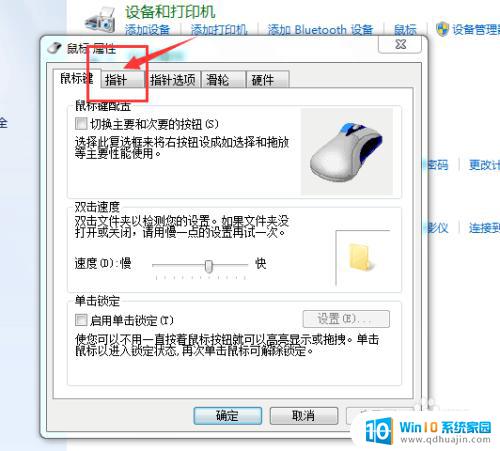
4.红色框框里有很自定义的选项,选择“正常选择”点击后“正常选择”会变成蓝色。后再点击下面的“确定”键。
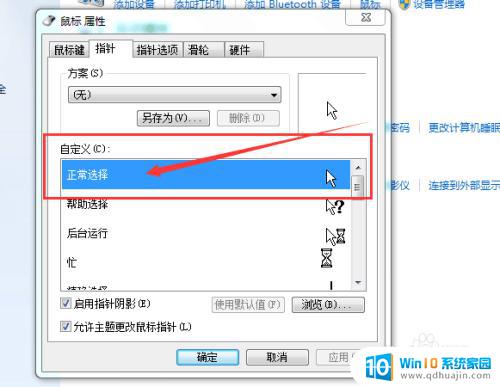
5.接着返回鼠标菜单,再看红框里的“双击速度”,下面有有个拉条键显示着快、慢。把它拉在中间位置,过快过慢都会影响鼠标乱跳。设置好后,再点击“确定”键。
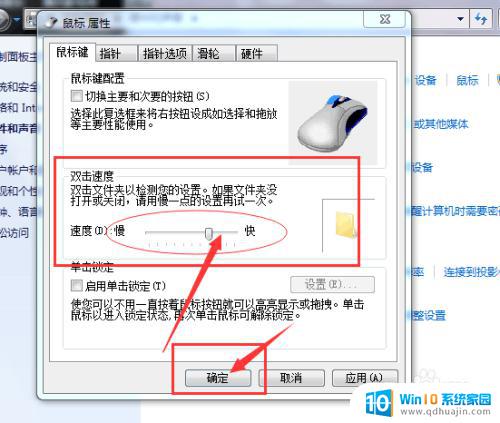
6.再返回鼠标页面,看到上面红框里的“指针选项”点击进去。有个“提高指针精准度”把勾勾去掉。最后按“确定”键。鼠标就设置好了,如果鼠标本身没有问题。只是设置的问题,那么现在鼠标就已经不再乱跳了,可以正常使用了。
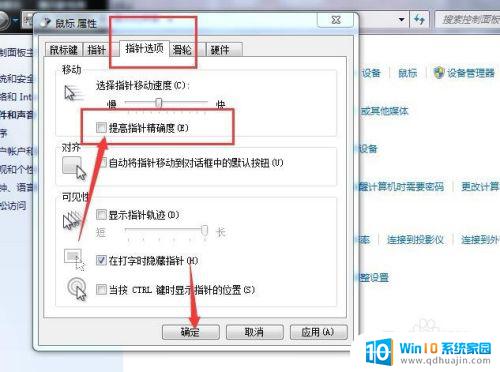
以上就是关于win7鼠标不断跳动的全部内容,如果您有类似的问题,可以按照小编的方法来解决。
win7鼠标一直跳动 win7笔记本鼠标乱跳如何解决相关教程
- win7电脑鼠标动不了怎么办 win7系统鼠标无法移动怎么解决
- win7进入系统后桌面黑屏只有鼠标 WIN7进系统黑屏鼠标可动无反应
- window 7鼠标滚轮坏了怎么办 Win7系统鼠标滚轮不灵敏怎么办?
- windows7加载桌面黑屏 win7欢迎界面后黑屏鼠标可移动
- win7笔记本电脑电池图标不见了 Win7任务栏电源图标消失怎么办?如何在任务栏显示电源图标?
- win7鼠标u盘都没反应 电脑U盘鼠标插入无反应原因及处理方法
- win7怎么改某一类文件图标 Win7中各文件类型图标如何更改
- win7怎么把右下角图标放一起 win7右下角图标合并方法
- 联想电脑win7一键还原 联想笔记本电脑一键还原教程详解
- windows7开机后不显示桌面 Win7系统开机后只显示鼠标怎么办
- win7进入pe模式 win7怎么启动pe系统
- win7电脑画面变大怎么调小 win7系统电脑怎么调整屏幕显示大小
- windows7插入图片 电脑系统自带画图软件插入图片方法
- win7怎么改中文 win7英文系统改成中文系统教程
- win 7查询电脑配置 Win7怎么查看电脑配置详细步骤
- windows7如何卸载ie浏览器 Win7系统怎么彻底卸载IE浏览器
热门推荐
win7系统教程推荐
- 1 win7电脑画面变大怎么调小 win7系统电脑怎么调整屏幕显示大小
- 2 win 7查询电脑配置 Win7怎么查看电脑配置详细步骤
- 3 win7系统如何共享打印机 win7如何连接共享打印机
- 4 正版windows7售价 win7正版价格查询
- 5 win7耳机麦克风说话没声音怎么回事 win7麦克风设置无声音怎么处理
- 6 win7 远程桌面 设置方法 Win7远程桌面功能开启方法
- 7 win7调整屏幕分辨率 Win7系统屏幕分辨率设置方法
- 8 w7怎么调整电脑字体大小 Win7默认字体大小设置步骤
- 9 win7的输入法 win7输入法设置教程
- 10 win7网络不显示其他电脑 WIN7打开网络后无法浏览局域网其他电脑
win7系统推荐