teamviewer没有到teamviewer服务器的连接 TeamViewer连接被拒绝WIN10怎么办
teamviewer没有到teamviewer服务器的连接,网络远程协助软件TeamViewer作为一款十分优秀的远程控制软件,已经被广泛应用于各行各业。但有时候我们可能会遇到无法连接到TeamViewer服务器或连接被拒绝的情况,这时该怎么办呢?针对这个问题,我们可以从以下几个方面入手,来尝试解决这一困扰:
TeamViewer连接被拒绝WIN10怎么办
具体方法:
1.在桌面右键此电脑,选择“属性”,如下图所示
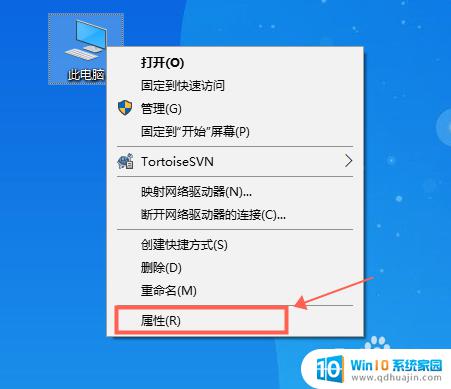
2.在系统界面,选择“控制面板主页”,如下图所示
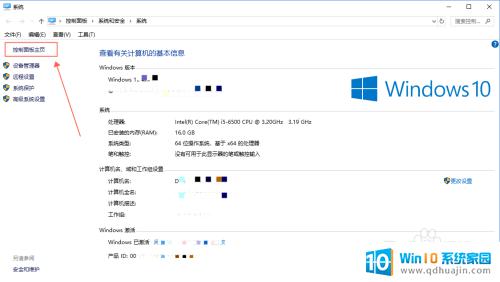
3.在控制面板界面,选择查看方式“大图标”,然后找到并选择“网络和共享中心”,如下图所示
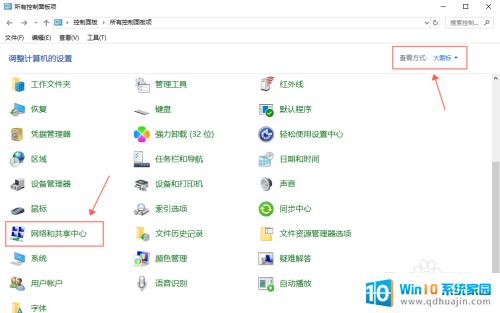
4.在网络和共享中心界面,选择查看活动网络下的“以太网..”,如下图所示
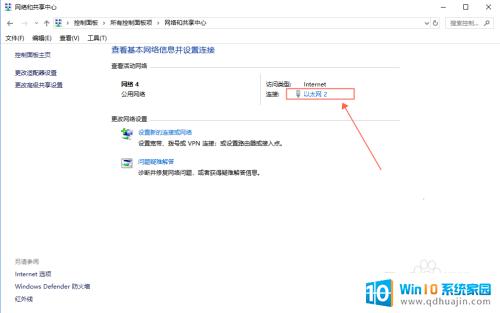
5.在以太网状态界面,选择“属性”,如下图所示
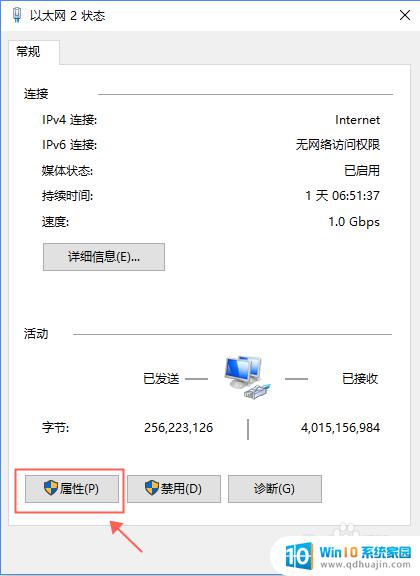
6.在以太网属性界面,选择“Internet协议版本4(TCP/IPv4)”,然后选择“属性”。如下图所示
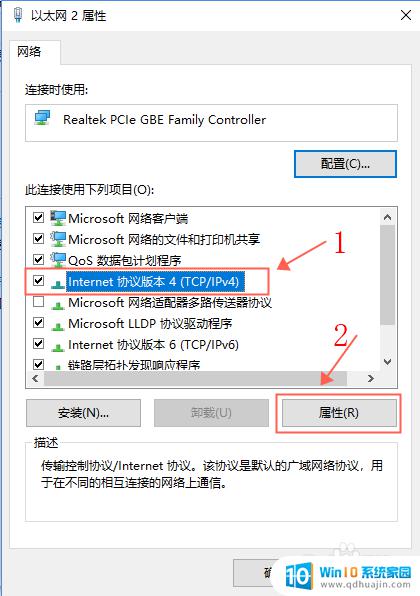
7.在Internet协议版本4(TCP/IPv4)属性界面,选择“使用下面的DNS服务器地址”。在首选DNS服务器输入8.8.8.8,在备用DNS服务器输入8.8.4.4,然后点击“确定”,如下图所示
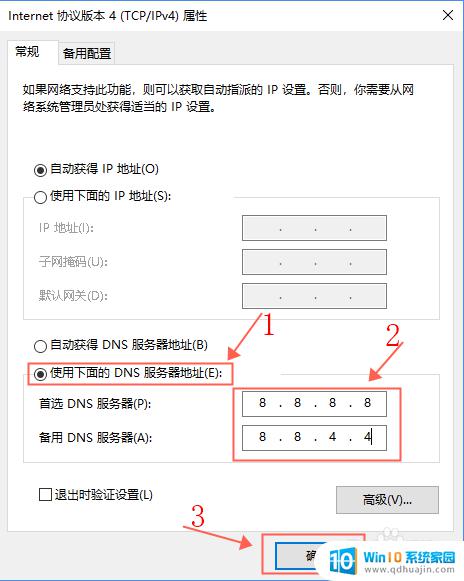
8.回到以太网属性界面,点击“关闭”,如下图所示
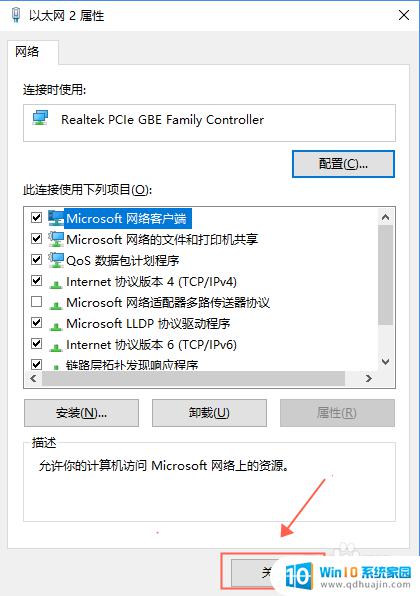
9.回到电脑桌面系统右下角,右键TeamViewer的图标。选择“退务器的连接问题,然后再重新打开TeamViewer即可解决连接不上服务器问题,如下图所示
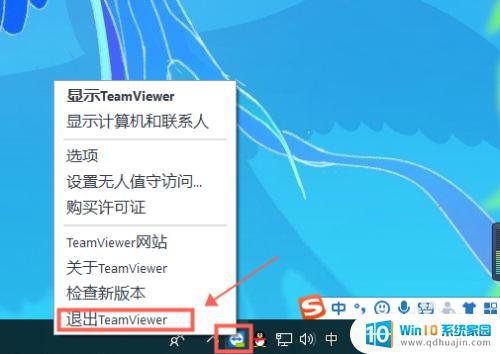
在遇到TeamViewer连接被拒绝的情况时,我们可以尝试进行一些基本的排除步骤,例如检查网络连接或尝试重新安装TeamViewer。如果问题仍然存在,我们可以通过TeamViewer的官方支持论坛或联系其技术支持部门寻求帮助。无论何时何地,我们都应该保持耐心和冷静,这样才能更好地解决问题。
teamviewer没有到teamviewer服务器的连接 TeamViewer连接被拒绝WIN10怎么办相关教程
- windows无法连接到组织的激活服务器 Win10提示无法连接到激活服务器怎么解决
- 电脑无法激活windows无法连接到激活服务器 解决Win10激活服务器连接失败的方法
- win10激活未连接组织网络 Win10提示无法连接到组织的激活服务器怎么解决
- win10无法连接激活服务器 Win10专业版无法访问Windows激活服务器怎么办
- win10终端服务配置在哪 Windows 10系统远程桌面连接的终端服务
- win10文件访问被拒绝 需要管理员权限 Win10管理员权限解决文件夹访问被拒绝的详细步骤
- 耳机连接usb接口没有声音 Win10电脑耳机无声怎么办
- 小爱同学蓝牙连接后没有声音 WIN10小度音箱蓝牙连接后无法找到输出设备怎么办
- u盘插入win10系统没反应 win10插u盘连接后没有反应怎么办
- 耳机插到主机上为什么没有声音 Win10电脑连接耳机后没有声音怎么办
- 笔记本窗口显示不全怎么办 win10窗口显示不全怎么办
- win10没有与之关联的应用来执行该操作 Win10提示该文件没有关联程序怎么办
- dell如何激活windows 戴尔笔记本Win10 OEM密钥激活方法
- windows10怎么进测试模式 win10如何关闭测试模式
- 打开windows10的设置(同时按下win+i) Win10中的Win 系列组合快捷键使用方法
- win10系统自带截图保存位置 win10截图保存位置默认设置
热门推荐
win10系统教程推荐
- 1 windows10怎么进测试模式 win10如何关闭测试模式
- 2 电脑听不见对方麦克风声音怎么办 麦克风没有声音的win10设置教程
- 3 安全模式如何关闭 win10安全模式退出步骤
- 4 win10系统需要多少空间 Win10系统占用空间大小
- 5 win7已共享但无权限访问 win10访问win7共享文件夹无法读取权限怎么办
- 6 电脑任务栏时间怎么没了 Win10任务栏时间不显示怎么解决
- 7 开机启动设置在哪里 win10开机启动项设置方法
- 8 windows10每次打开软件都要询问 Win10打开软件不弹出询问设置方法
- 9 microsoft windows恶意软件删除工具占cpu Win10 mrt.exe进程占用cpu过高怎么办
- 10 windows10如何扩大c盘容量 c盘如何扩展容量
win10系统推荐
- 1 萝卜家园ghost win10 64位家庭版镜像下载v2023.04
- 2 技术员联盟ghost win10 32位旗舰安装版下载v2023.04
- 3 深度技术ghost win10 64位官方免激活版下载v2023.04
- 4 番茄花园ghost win10 32位稳定安全版本下载v2023.04
- 5 戴尔笔记本ghost win10 64位原版精简版下载v2023.04
- 6 深度极速ghost win10 64位永久激活正式版下载v2023.04
- 7 惠普笔记本ghost win10 64位稳定家庭版下载v2023.04
- 8 电脑公司ghost win10 32位稳定原版下载v2023.04
- 9 番茄花园ghost win10 64位官方正式版下载v2023.04
- 10 风林火山ghost win10 64位免费专业版下载v2023.04