电脑锁屏怎么取消掉密码 怎样取消电脑的屏幕锁屏和开机密码
更新时间:2024-02-26 09:44:02作者:xiaoliu
在日常使用电脑的过程中,我们经常会遇到电脑锁屏的情况,这不仅为我们的电脑安全提供了一定的保障,同时也给我们带来了一些不便,有时候我们可能会忘记屏幕锁屏和开机密码,这就让我们感到十分困扰。如何取消电脑的屏幕锁屏和开机密码呢?接下来我们将为您介绍几种简便的方法,帮助您解决这一问题。
具体方法:
1.首先打开电脑左下角“开始”选项,点击“设置”按钮,如图所示;
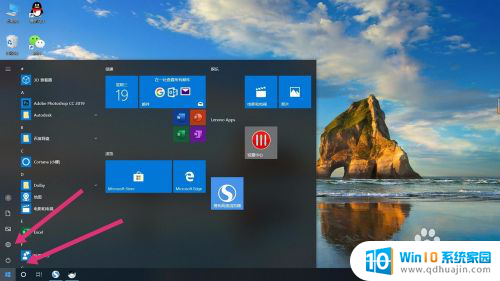
2.点开”设置“后,点击”账户“选项,如图所示;
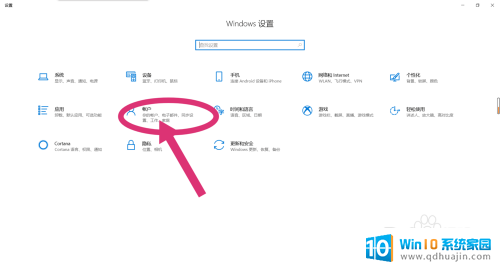
3.点开”账户“选项后,在左侧选择“登录选项”选项,如图所示;
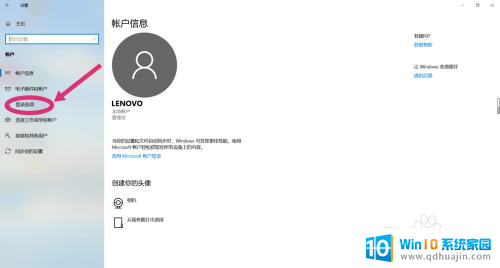
4.点击完“登录选项”后,选择“密码”选项。点击“更改”,如图所示;
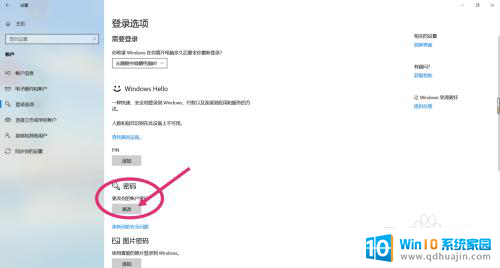
5.更改密码需要先确认你当前的密码,输入完当前密码后。点击“下一步”,如图所示;
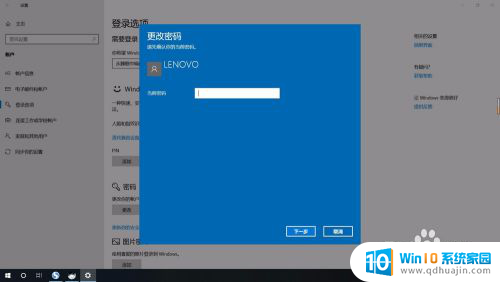
6.进入到下一步后,会让你输入新密码。关键步骤:这时选项内什么都不要填写,直接点击“下一步”,这样就已经取消开机以及锁屏密码,开机时会直接进入桌面。
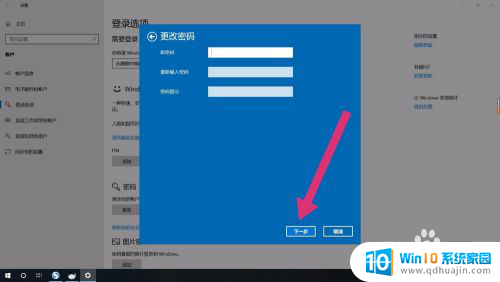
以上就是如何取消电脑锁屏密码的全部内容,有需要的用户可以按照以上步骤进行操作,希望对大家有所帮助。
电脑锁屏怎么取消掉密码 怎样取消电脑的屏幕锁屏和开机密码相关教程
- 华为锁屏密码怎么取消 华为手机取消锁屏密码
- ipad怎么取消密码锁屏 ipad如何取消屏幕密码?
- 华为解除锁屏密码 华为手机怎样取消锁屏密码
- iphone怎么关闭锁屏密码 如何取消苹果11手机锁屏密码?
- vivo手机怎么关闭系统锁屏 vivo手机如何取消锁屏密码
- 电脑锁屏和开机密码一样吗 如何设置电脑开机密码和锁屏密码
- 联想怎么取消开机密码 联想电脑取消开机密码步骤
- 怎么设计电脑开机密码锁屏 如何为电脑添加锁屏密码
- 电脑30秒自动锁屏怎么取消 电脑如何取消自动锁屏设置
- 电脑锁定屏幕怎么取消 怎么解除电脑屏幕锁定
- 电脑快捷键放大是哪个键 电脑放大缩小快捷键设置
- 电脑桌面变灰色怎么回事 Windows 10系统屏幕颜色异常解决方法
- 为什么微信发语音听不到声音 别人发来的微信语音为什么听不到声音
- 键盘发亮怎么关闭 笔记本键盘灯怎么关闭
- word文字有下划线怎么去掉 Word文档字体自动出现下划线怎么消除
- 天正怎么打开工具栏 天正建筑工具栏不见了如何恢复
热门推荐
电脑教程推荐
- 1 电脑快捷键放大是哪个键 电脑放大缩小快捷键设置
- 2 为什么微信发语音听不到声音 别人发来的微信语音为什么听不到声音
- 3 天正怎么打开工具栏 天正建筑工具栏不见了如何恢复
- 4 i13怎么显示电池百分比 iphone13电量百分比显示在哪里设置
- 5 存储文件的快捷键是 保存文件的快捷键设置
- 6 电脑键盘怎么解除禁用 笔记本自带键盘如何关闭
- 7 网上邻居没有访问权限 如何解决您可能没有权限使用网络资源的问题
- 8 笔记本电脑可以连接屏幕吗 笔记本电脑外接显示屏连接方法
- 9 wifi连上显示不可上网怎么回事 家里wifi连接但无法上网怎么解决
- 10 怎么查看声卡驱动是否正常 怎么检测声卡是否正常工作
win10系统推荐
- 1 萝卜家园ghost win10 64位家庭版镜像下载v2023.04
- 2 技术员联盟ghost win10 32位旗舰安装版下载v2023.04
- 3 深度技术ghost win10 64位官方免激活版下载v2023.04
- 4 番茄花园ghost win10 32位稳定安全版本下载v2023.04
- 5 戴尔笔记本ghost win10 64位原版精简版下载v2023.04
- 6 深度极速ghost win10 64位永久激活正式版下载v2023.04
- 7 惠普笔记本ghost win10 64位稳定家庭版下载v2023.04
- 8 电脑公司ghost win10 32位稳定原版下载v2023.04
- 9 番茄花园ghost win10 64位官方正式版下载v2023.04
- 10 风林火山ghost win10 64位免费专业版下载v2023.04