电脑大打印机连接不上 电脑无法连接打印机怎么办
如今电脑已经成为我们工作和生活中不可或缺的工具,在日常办公中,打印机更是被广泛使用,然而偶尔我们可能会遇到电脑无法连接打印机的尴尬情况。当我们急需打印文件时,这个问题会给我们带来不便和困扰。当电脑大打印机连接不上,我们应该如何解决这个问题呢?接下来我将为大家分享几种常见的解决方法,帮助大家顺利解决电脑无法连接打印机的困扰。
方法如下:
1.点击管理。
在桌面上找到“我的电脑”或者是“此电脑”,然后选中这个图标,右键单击,在弹出的菜单中选择“管理”。

2.找到“本地用户和组”。
点击管理之后,进入了计算机管理的界面,在系统工具下面,有一个“本地用户和组”,点击它。
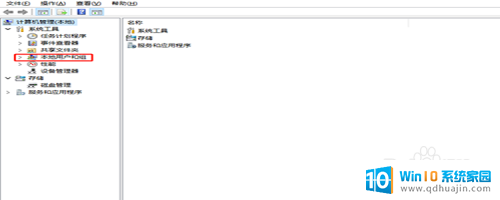
3.选择Guest。
展开“本地用户和组”,在下面有一个“用户”的选项,点击用户,然后再右侧选择“Guest”。
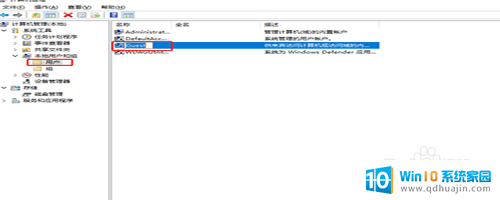
4.属性设置。
选择了Guest之后,右键单击选择“属性”。进入属性窗口中,找到“账户已禁用”,这个选项默认是打上勾的,我们将这个勾去掉。
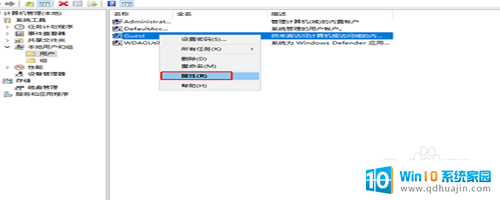
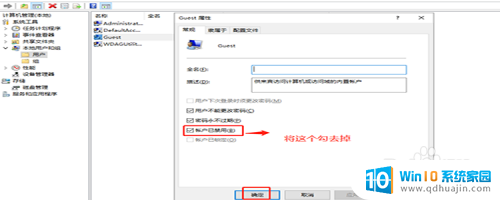
5.设备和打印机。
在开始菜单那里找到进入控制面板的入口,进入控制面板的主界面,在主界面里面找到“设备和打印机”。
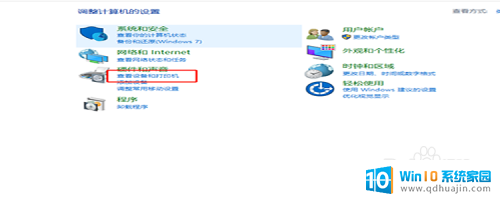
6.添加打印机。
进入设备和打印机的主界面,在顶部找到“添加打印机”。在弹出的搜索界面里,点击“我找的打印机未列出”
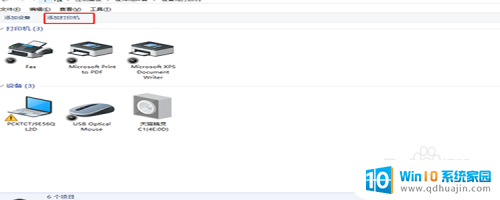
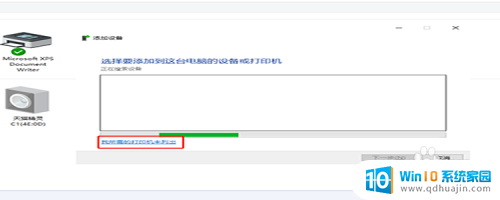
7.选择打印机。
选择按“按名称选择打印机”,点击右边的“浏览”。这时候会发现周边的电脑,点击连接着打印机的电脑,选择电脑里面的打印机即可。
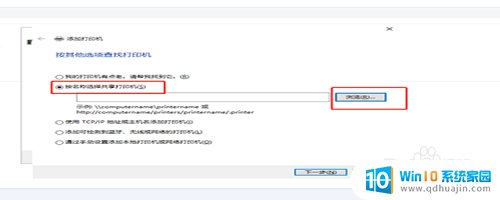
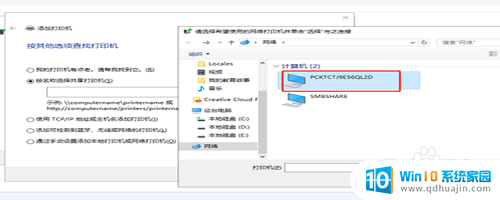
以上就是电脑无法连接打印机的全部内容,如果您遇到这种情况,可以根据以上方法来解决,希望对大家有所帮助。
电脑大打印机连接不上 电脑无法连接打印机怎么办相关教程
- 打印机连接无法打印 打印机无法连接电脑怎么办
- 电脑和打印机怎么连接不上 电脑无法识别打印机怎么办
- 打印机在电脑里怎么找到 电脑连接不上打印机怎么办
- 电脑直接连接打印机无法打印 电脑连接打印机打不出文件的原因是什么
- 打印机连接电脑后找不到打印机 打印机找不到怎么办
- 打印机目前无法使用怎么办 打印机无法连接电脑解决方法
- 打印机怎样和电脑连接 电脑如何连接无线打印机
- canon 打印机怎么连电脑打印 佳能打印机无线网络连接指南
- 打印机连了电脑打印没反应怎么办 打印机连接电脑后无法正常打印怎么办
- 打印机插电脑上怎么打印不了 电脑连接打印机无法打印的解决方法
- 如何把相册里的视频设置成动态壁纸 安卓手机动态壁纸设置方法
- 无线网感叹号是什么意思 电脑无线网络信号显示感叹号原因
- excel表怎么启用宏 Excel表格如何添加宏
- 连不上wifi显示无ip分配怎么回事 WIFI无ip分配问题怎么处理
- 键盘锁定解锁 电脑键盘锁住了怎么解锁
- 蓝牙耳机怎么声音变大 触摸蓝牙耳机音量调节方法
热门推荐
电脑教程推荐
win10系统推荐
- 1 萝卜家园ghost win10 64位家庭版镜像下载v2023.04
- 2 技术员联盟ghost win10 32位旗舰安装版下载v2023.04
- 3 深度技术ghost win10 64位官方免激活版下载v2023.04
- 4 番茄花园ghost win10 32位稳定安全版本下载v2023.04
- 5 戴尔笔记本ghost win10 64位原版精简版下载v2023.04
- 6 深度极速ghost win10 64位永久激活正式版下载v2023.04
- 7 惠普笔记本ghost win10 64位稳定家庭版下载v2023.04
- 8 电脑公司ghost win10 32位稳定原版下载v2023.04
- 9 番茄花园ghost win10 64位官方正式版下载v2023.04
- 10 风林火山ghost win10 64位免费专业版下载v2023.04