文件共享访问权限设置 如何设置电脑局域网共享文件夹访问权限
文件共享访问权限设置,在办公场所或者家庭中,共享文件夹成为了人们相互交流和传递文件的不可或缺的一个环节。然而在共享文件夹的时候,常常会遇到访问权限的问题。要想保证共享文件夹的正常使用,我们必须正确地设置电脑局域网共享文件夹的访问权限。这不仅能够保护文件的安全性,还可以避免不必要的纷争和误操作。本文将为你详细介绍如何设置电脑局域网共享文件夹访问权限,帮助你解决共享文件夹访问权限的问题。
如何设置电脑局域网共享文件夹访问权限
具体方法:
1.首先找到需要共享的文件或者文件夹,一般我们直接共享文件夹。这样想要共享什么文件直接拖入文件夹即可。然后点击鼠标右键,点击‘属性’。直到出现如图所示界面。
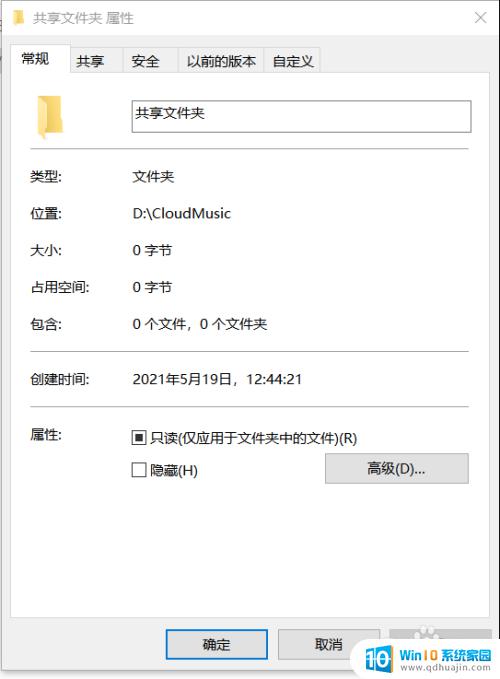
2.点击‘共享’,然后再点击‘高级共享’。直接来到如图所示界面。
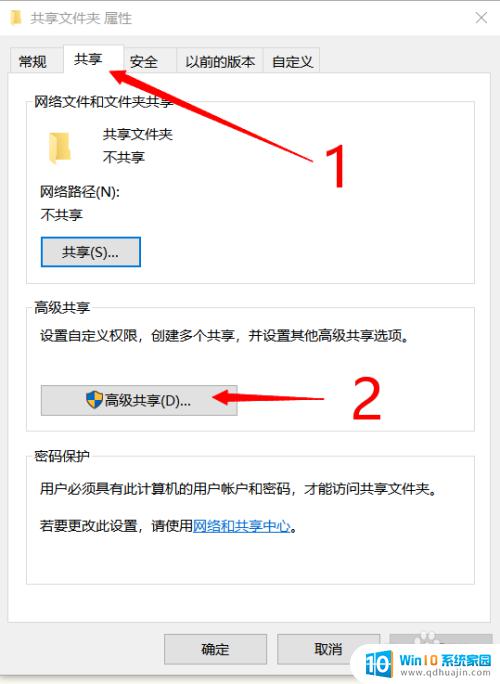
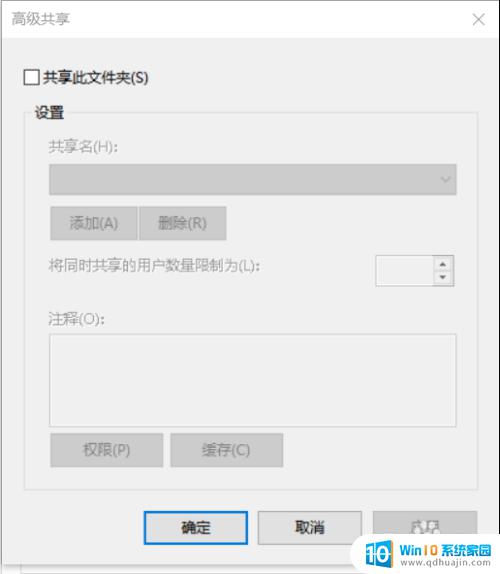
3.点击‘共享此文件夹’,然后再点击‘权限’。直到来到如图所示界面。
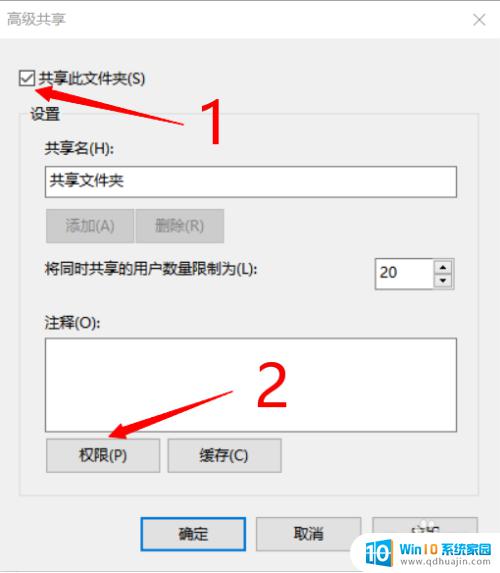
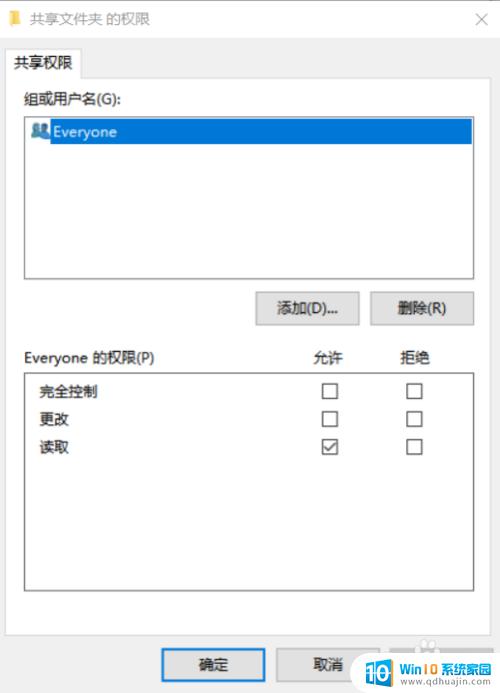
4.点击‘添加’可以添加新用户,也可以选择此电脑里的其他用户。如果我们使用局域网连接的话,一般就操作当前界面的everyone就行了。此处以everyone为例。点击‘everyone’,然后下面便是其相应的权限,点击方框自由选择即可。
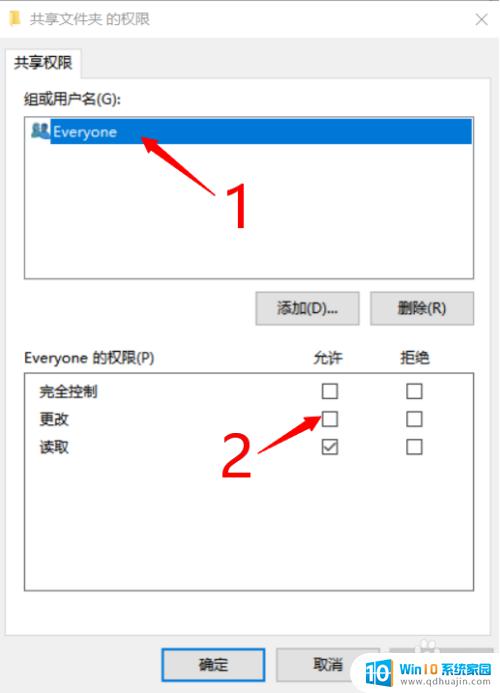
5.‘完全控制’是指可以写入和读取;‘更改’是指可以修改文件;‘读取’是指可以读取文件。最后点击‘确认’,然后再‘确认’。
此时可以看到共享下面有路径,以后需要修改权限和更改用户直接点击‘共享’进入。
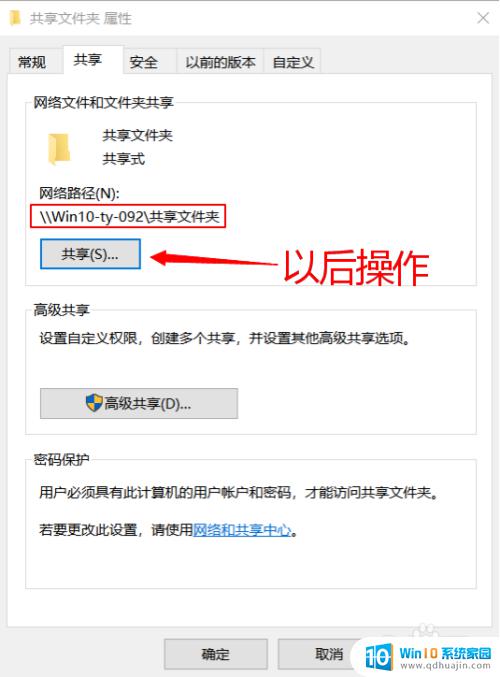
6.鼠标左键下拉可以选择用户,然后点击‘添加’,可以将用户添加,然后点击‘ 共享’即可修改成功。最后点击‘确认’即可。
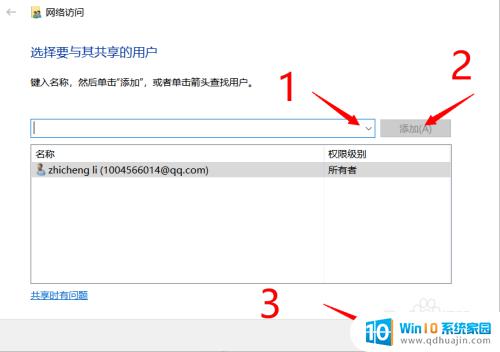
7.注意事项:此时共享的文件夹需要密码,如果想去除密码。可在当前界面,鼠标 点击‘网络共享中心’,点击‘所有网络’,选择‘无密码保护的共享’,最后点击‘保存更改’即可。
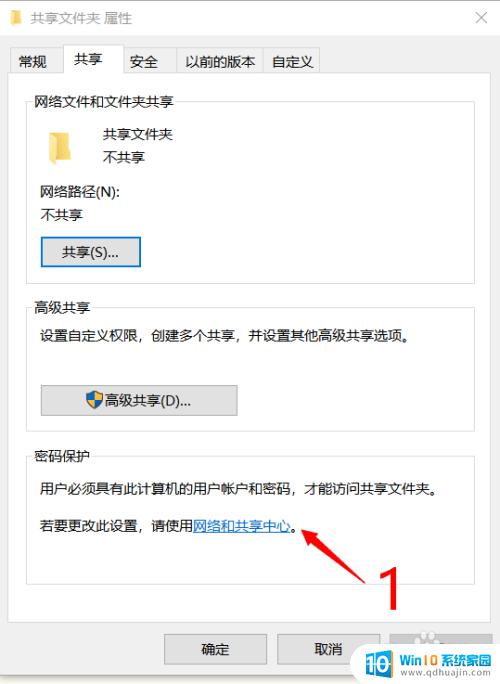
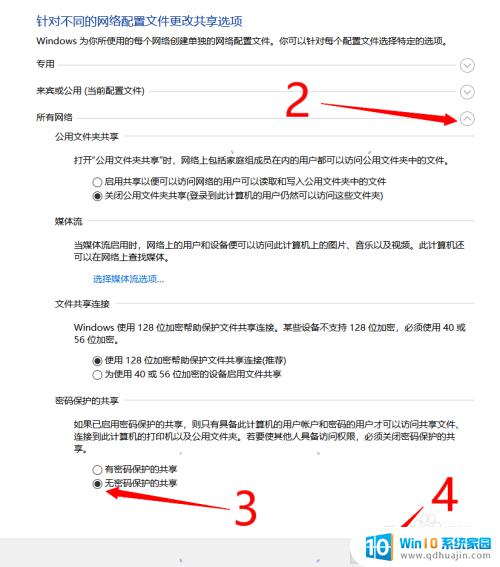
通过合理的文件共享访问权限设置,我们能够更好地保护我们的电脑和共享文件资料的安全性和私密性,避免不必要的安全隐患和风险。同时,我们也能够更加高效地管理共享文件夹和优化文件共享体验,让团队协作更加无缝和高效。因此,对于任何一个需要共享文件的团队或个人而言,合理设置共享访问权限将是非常重要和必要的。
文件共享访问权限设置 如何设置电脑局域网共享文件夹访问权限相关教程
- 局域网共享文件夹出现您没有权限访问 局域网共享文件夹没有权限访问怎么办
- 特定用户访问共享文件夹 局域网内如何设置指定用户共享文件夹访问权限?
- win2003怎么共享文件 如何设置Windows 2003服务器的共享文件访问权限
- 服务器文件夹访问权限设置 如何在Windows服务器上设置共享文件夹的只读权限
- d盘共享后无法访问没有权限 Windows共享文件夹无法访问权限问题解决
- windows 共享文件夹 权限 共享权限设置指南详解
- 文件夹加密windows 如何给文件夹设置访问权限并加密
- xp系统设置文件共享 XP系统如何在局域网中设置文件共享
- 如何在同一局域网共享文件 如何在局域网内共享文件夹
- 局域网共享盘怎么设置 电脑网络文件共享盘的配置方法
- 文件目录损坏的文件夹如何删除 无法删除损坏的文件夹怎么办
- 电脑无声音喇叭显示x 解决右下角音频小喇叭出现红色叉(X)的方法
- 电源灯亮着但电脑黑屏怎么办 笔记本电脑黑屏开不了机但是电源灯亮怎么回事
- 如何把图片格式改成jpg 图片格式转换为jpg
- ie浏览器完全卸载 怎样彻底删除IE浏览器
- 邮箱能撤回邮件吗 怎样撤回已发送的邮件
热门推荐
电脑教程推荐
- 1 苹果邮箱怎么添加qq邮箱账号 苹果手机 邮箱 设置 QQ邮箱
- 2 苹果手机一定要用苹果蓝牙耳机吗 苹果蓝牙耳机连接非苹果手机
- 3 edge窗口拦截功能怎么关闭 Edge浏览器关闭窗口拦截
- 4 word打勾在方框里的符号怎么输入 Word怎么在方框内输入√打勾符号
- 5 手机蓝牙设备搜索不到 手机蓝牙配对不成功怎么解决
- 6 笔记本接音响没声音 笔记本电脑开机没有声音怎么办
- 7 文件保存在我的电脑里怎么查找 电脑中查找文件的方法
- 8 苹果桌面组件怎么设置图片 iOS14自定义小组件显示照片方法
- 9 笔记本两块硬盘怎么设置主从盘 双硬盘怎么连接主从盘
- 10 怎样删除电脑上多余的输入法 电脑上多余输入法删除方法
win10系统推荐
- 1 萝卜家园ghost win10 64位家庭版镜像下载v2023.04
- 2 技术员联盟ghost win10 32位旗舰安装版下载v2023.04
- 3 深度技术ghost win10 64位官方免激活版下载v2023.04
- 4 番茄花园ghost win10 32位稳定安全版本下载v2023.04
- 5 戴尔笔记本ghost win10 64位原版精简版下载v2023.04
- 6 深度极速ghost win10 64位永久激活正式版下载v2023.04
- 7 惠普笔记本ghost win10 64位稳定家庭版下载v2023.04
- 8 电脑公司ghost win10 32位稳定原版下载v2023.04
- 9 番茄花园ghost win10 64位官方正式版下载v2023.04
- 10 风林火山ghost win10 64位免费专业版下载v2023.04