解决卸载时提示请等待当前程序完成卸载或更改的步骤
更新时间:2024-01-18 09:43:23作者:yang
在我们使用电脑或移动设备的过程中,有时候会遇到需要卸载或更改某个程序的情况,当我们尝试卸载或更改程序时,可能会收到一个提示,要求我们等待当前程序完成卸载或更改。这种情况下,我们应该如何处理呢?接下来我们将介绍一些解决卸载时提示请等待当前程序完成卸载或更改的步骤,以帮助大家更好地应对这个问题。
操作方法:
1.鼠标右键点击电脑任务栏的任意空白位置(就是平时你连接网络时,图标显示的那一栏)。然后点击〖启动任务管理器〗,或者同时按〖Ctrl〗+〖Shift〗+〖Esc〗键打开,也可以同时按住〖Win+R〗 打开运行窗口,输入〖taskmgr〗后点击〖确定〗;

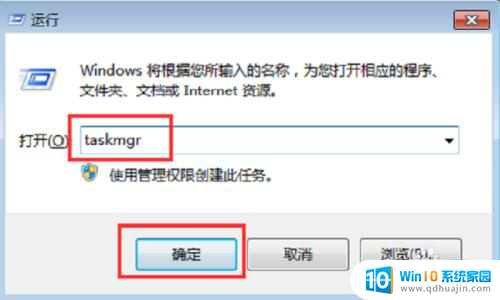
2.在〖进程〗里面找到〖dllhost.exe〗,单击鼠标右键点击〖结束进程〗,在弹出的提示窗口中继续点击〖结束进程〗;
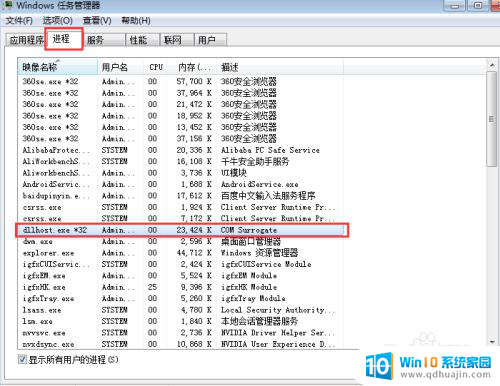
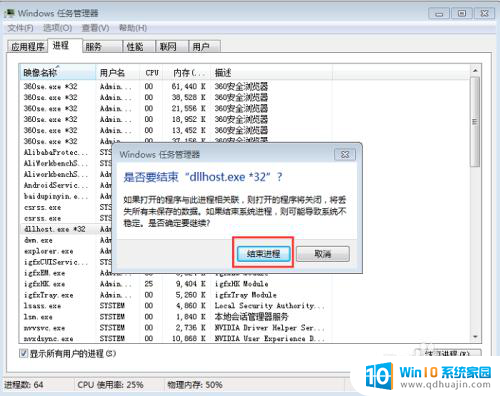
3.或者在〖应用程序〗里面鼠标右键单击〖程序和功能〗,在弹出的选项里面点击〖结束任务〗;
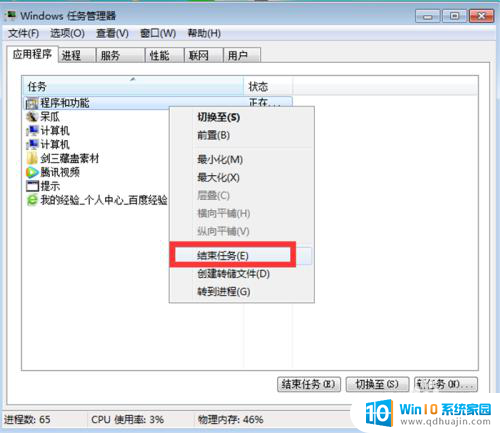
4.点击电脑左下角的Windows图标,找到〖控制面板〗点击一下;
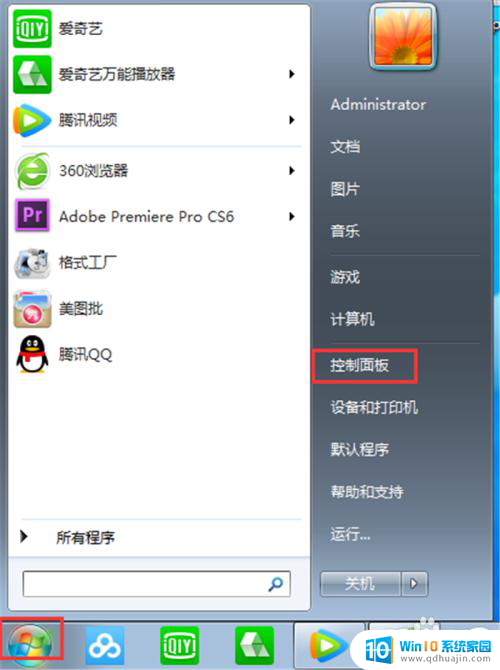
5.在〖控制面板〗里面点击〖程序〗里的〖卸载程序〗;
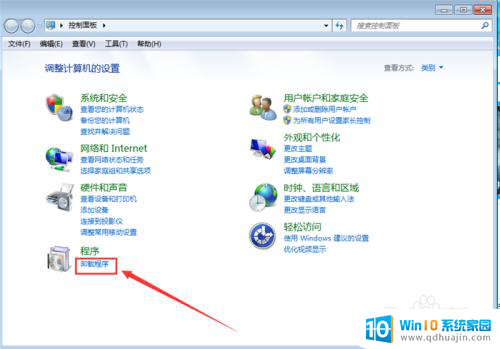
6.找到你刚才要卸载的程序,鼠标右键单击它,然后点击〖卸载/更改(U)〗;

7.到这里跟着系统提示走就可以啦,喜欢或能帮助到你的欢迎点个赞哦。
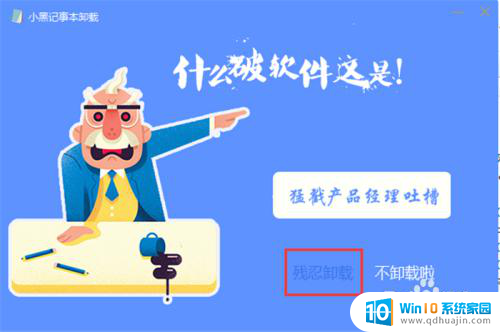
以上是卸载提示,请等待当前程序完成卸载或更改的全部内容,如果你遇到了同样的情况,可以参考我的方法来处理,希望对大家有所帮助。
解决卸载时提示请等待当前程序完成卸载或更改的步骤相关教程
- 卸载时出现提示需等待当前程序完成卸载或更改的解决方法
- 电脑卸载失败怎么手动卸载 手动卸载删除不了的程序
- windows8卸载程序在哪里 win8如何完全卸载一个软件
- windows 7 打不开程序卸载 控制面板中的程序无法卸载怎么办
- office2007卸载程序在哪 office2007卸载方法详解
- 电视的应用怎么卸载 如何在智能电视上卸载应用程序
- 打印机程序卸载不掉 解决电脑上无法卸载打印机驱动的方法
- 夜神模拟器卸载程序在哪 夜神安卓模拟器卸载教程
- 苹果电脑如何卸载程序 苹果电脑卸载软件指南
- 苹果为什么有的软件卸载不了 苹果电脑怎样卸载软件步骤
- u盘电脑显示不了怎么回事 U盘插电脑后未显示怎么办
- 电脑的声音是接哪个usb插口 台式电脑音响线连接方法
- 电脑上怎样调字体大小 电脑如何修改字体大小
- 苹果手机可以连接鼠标吗 iPad/iPhone如何连接鼠标
- 电脑开机cpu fan error 电脑开机报错CPU Fan Error怎么处理
- funtouch os如何改闹钟铃声 vivo手机如何设置闹钟铃声更换
热门推荐
电脑教程推荐
win10系统推荐
- 1 萝卜家园ghost win10 64位家庭版镜像下载v2023.04
- 2 技术员联盟ghost win10 32位旗舰安装版下载v2023.04
- 3 深度技术ghost win10 64位官方免激活版下载v2023.04
- 4 番茄花园ghost win10 32位稳定安全版本下载v2023.04
- 5 戴尔笔记本ghost win10 64位原版精简版下载v2023.04
- 6 深度极速ghost win10 64位永久激活正式版下载v2023.04
- 7 惠普笔记本ghost win10 64位稳定家庭版下载v2023.04
- 8 电脑公司ghost win10 32位稳定原版下载v2023.04
- 9 番茄花园ghost win10 64位官方正式版下载v2023.04
- 10 风林火山ghost win10 64位免费专业版下载v2023.04