电脑怎么批量修改文件名称 如何用电脑批量修改文件名
电脑怎么批量修改文件名称,在电脑日常使用中,我们经常会遇到需要批量修改文件名称的情况,无论是为了整理文件夹结构,还是为了方便查找和管理文件,批量修改文件名都是一项非常实用的功能。如何用电脑来进行批量修改文件名呢?在本文中我们将介绍几种简单易行的方法,帮助您轻松应对这个问题。无论您是初学者还是有一定电脑使用经验的用户,相信本文都能给您带来一些帮助和启发。接下来让我们一起来探索电脑批量修改文件名的奥秘吧!
方法如下:
1.方法一:电脑自带批处理
1、首先打开需要批量更改名称的文件,按键盘Ctrl+A全选所有文件

2、然后按F2键重命名,我们这组照片是命名为动漫,然后确定就全部按照顺序批量命名了。
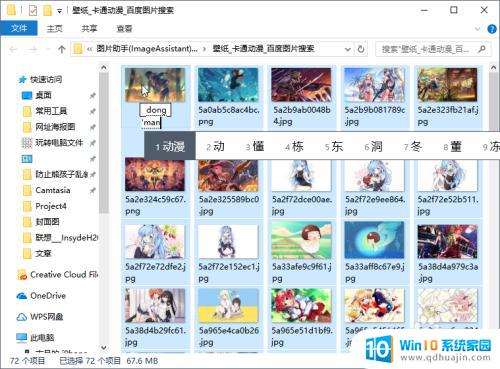

3.方法二:bat批量处理
批量更改文件夹
1、当前目录新建一个文本文档打开输入以下代码
set a=1
setlocal EnableDelayedExpansion
FOR /f "tokens=*" %%i IN ('dir /a:d /b') DO (
set /A a+=1
ren "%%i" "壁纸!a!"
)
注释:可以根据自己需求更改
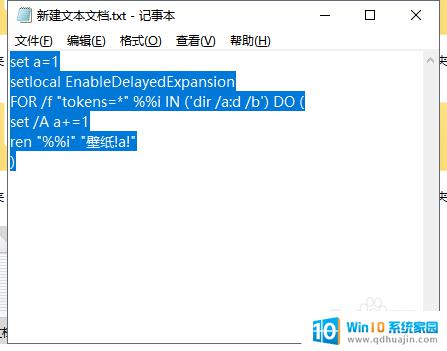
4.2、把文档改成批量命名.bat,双击打开,或者右击管理员权限打开。
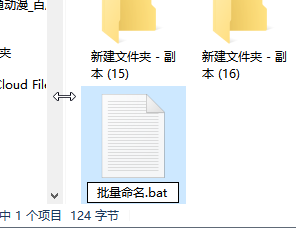
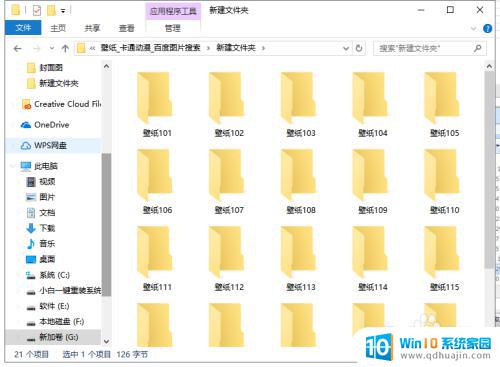
5.批量更改文件
如果是批量更改文件使用下面代码
@echo off
set a=1
setlocal EnableDelayedExpansion
for %%n in (*.jpg) do (
set /A a+=1
ren "%%n" "动漫!a!.jpg"
)
注意:如果双击bat没有反应,可能是安全软件阻止了,请关闭再尝试。
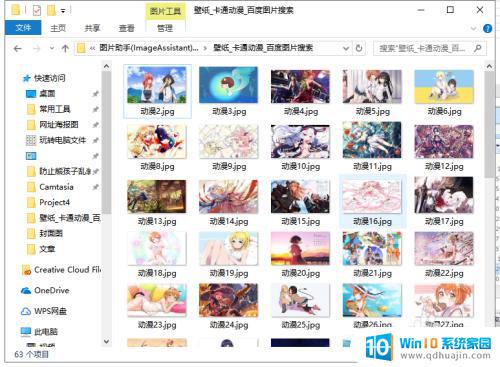
6.方法三:Excel批量更改
第一步:提取文件名
1、鼠标右击点击新建文档
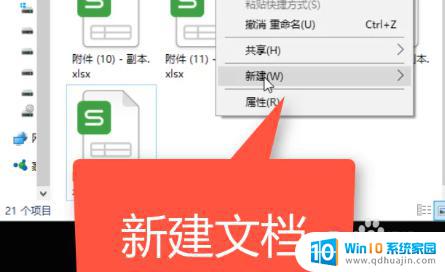
7.2、打开文档输入DIR*.*/B>文件名列表.CSV 保存关闭,更改文档名称后缀为bat
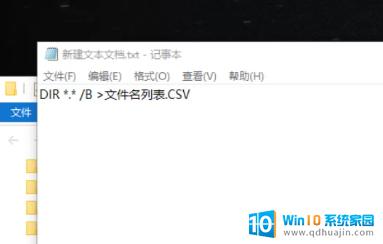
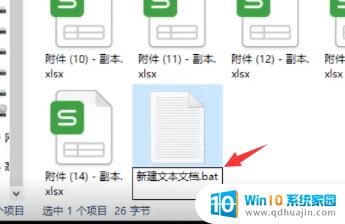
8.3、双击bat文件然后看到生成“文件名列表.csv”
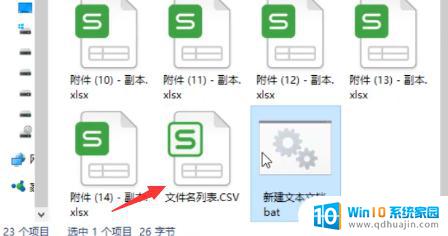
9.4、双击打开“文件名列表.csv”发现已经全部导入到excel表格了。

10.第二步:批量更改文件名
1、在公式的表格C2中输入="REN "&A2&" "&B2,其中A2为原文件名。B2为新文件名,然后拖动公式应用整列,制作成下面的表格。
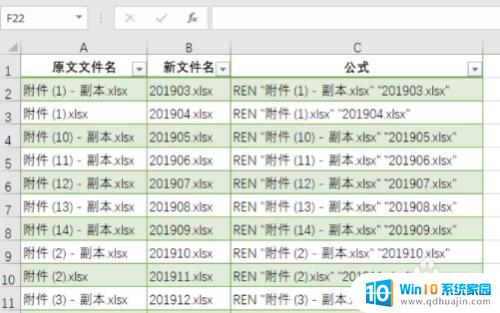
11.2、复制公式的整理数据,在文件外面新建一个文档,打开文档粘贴复制的内容。
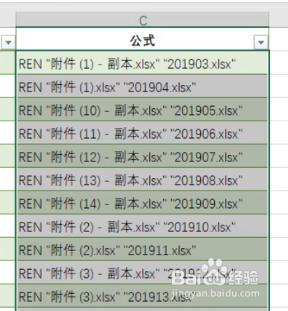
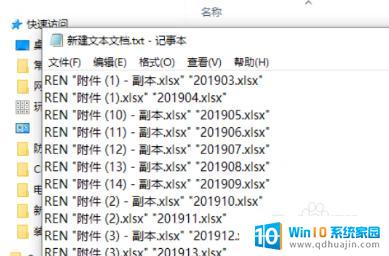
12.3、然后把文档后缀改成bat,双击打开发现全部文件已经批量修改完成了。
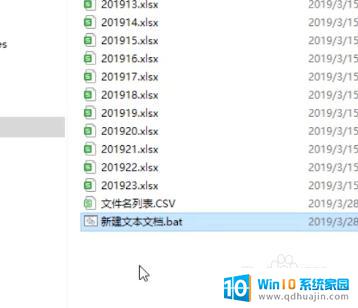
13.以上就是关于批量更改文件名的2种方式,如果想要更加自定义的命名,小白系统推荐你第三种方法。
以上就是电脑批量修改文件名称的全部内容,如果你也遇到同样的情况,可以参考本文提供的方法进行处理,希望对你有所帮助。
电脑怎么批量修改文件名称 如何用电脑批量修改文件名相关教程
- 怎么批量修改文件的后缀名 批量修改文件扩展名的方法
- 文件夹重命名怎么弄 批量修改文件或文件夹名称方法
- 一键改文件名字 超详细的文件后缀名批量修改教程
- 一次性更改所有文件后缀名 如何批量修改文件后缀名
- 批量更改文件后缀名的方法 怎样批量改变文件名的后缀
- 桌面文件名全部更改 电脑Windows文件名称批量修改和撤回的方法分享
- 批量文件改后缀 怎么一次性修改多个文件的文件名后缀
- 怎么批量更改后缀名 批量修改文件类型后缀名步骤和方法
- 如何批量修改excel文件格式 批量修改Excel表格格式方法
- 电脑文件创建时间怎么修改 如何批量修改文件创建日期和修改日期
- 怎样查看电脑网卡是不是千兆 电脑如何查看网络连接速度是否达到千兆
- 如何为电脑文件夹设置访问密码 怎样在电脑上给文件夹设置密码
- 如何将电脑图标变回正常 电脑桌面图标变大了怎么调整
- 荣耀80怎么关闭系统更新提醒 如何取消华为荣耀手机的系统更新提醒
- 手机屏上步数显示怎么设置? 华为手机步数显示设置教程
- 优盘显示不出来 U盘插电脑上不显示怎么解决
热门推荐
电脑教程推荐
- 1 手机屏上步数显示怎么设置? 华为手机步数显示设置教程
- 2 windows设备无法与主dns Windows网络无法与主DNS服务器通信解决方案
- 3 怎样设置竖屏 竖屏显示器设置方法
- 4 怎么打开此电脑快捷键 Excel定位可见单元格快捷键怎么用
- 5 联想笔记本电脑在哪里看内存 联想笔记本内存容量查看教程
- 6 怎么显示电脑文件后缀 设置电脑桌面文件扩展名显示
- 7 如何查看计算机内存大小 怎样查看电脑内存大小
- 8 把wps设置成默认打开方式怎么取消 如何更改WPS文件的默认打开方式
- 9 excel可以设置密码吗 Excel如何给单元格设置密码
- 10 戴尔电脑按f1才能进入系统 Dell服务器开机总是提示按F1解决方法
win10系统推荐
- 1 萝卜家园ghost win10 64位家庭版镜像下载v2023.04
- 2 技术员联盟ghost win10 32位旗舰安装版下载v2023.04
- 3 深度技术ghost win10 64位官方免激活版下载v2023.04
- 4 番茄花园ghost win10 32位稳定安全版本下载v2023.04
- 5 戴尔笔记本ghost win10 64位原版精简版下载v2023.04
- 6 深度极速ghost win10 64位永久激活正式版下载v2023.04
- 7 惠普笔记本ghost win10 64位稳定家庭版下载v2023.04
- 8 电脑公司ghost win10 32位稳定原版下载v2023.04
- 9 番茄花园ghost win10 64位官方正式版下载v2023.04
- 10 风林火山ghost win10 64位免费专业版下载v2023.04