怎样设置文件打开密码 如何在Windows系统中设置文件夹的访问密码?
怎样设置文件打开密码,如今计算机和网络的普及使得人们可以方便地存储和共享大量的文件和数据。但是我们的数据也面临着安全风险,特别是在共享和传输的过程中。为了保护我们的个人和机密信息,我们需要使用密码来保护我们的文件和文件夹。在本文中我们将会介绍如何在Windows系统中设置文件打开密码以及文件夹的访问密码。无论是在家庭使用,还是在工作中,以下的技巧都可以帮助您在计算机中保护您的个人和商业数据。
如何在Windows系统中设置文件夹的访问密码?
具体方法:
1.鼠标右键单击需要加密的文件夹,选择“属性”。
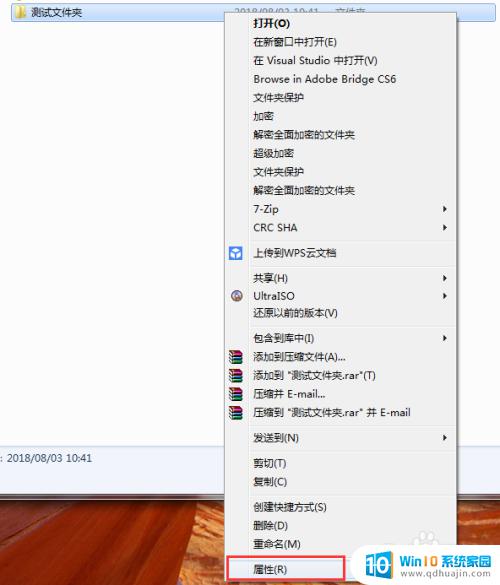
2.在属性窗口常规选项卡中,单击“高级”。
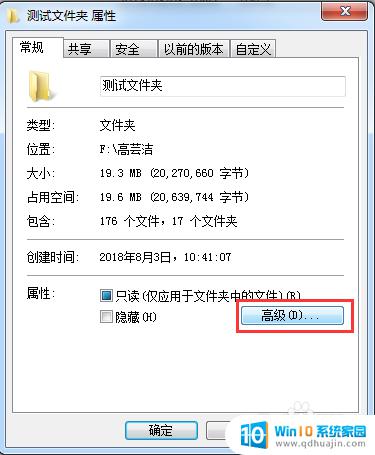
3.在弹出的高级属性窗口中,勾选“加密内容以便保护数据”。然后点击确定。
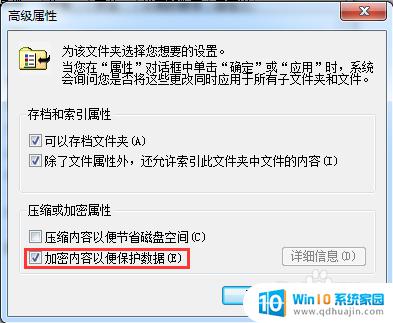
4.在文件夹属性窗口点击确定,会弹出加密确认框。根据需要选择“加密此文件夹”还是“加密此文件夹及里面的子文件夹和文件”,然后点击确定。
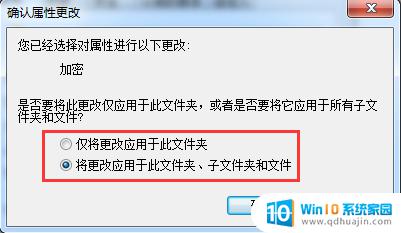
5.加密完成后,win7电脑文件夹名字颜色显示为绿色。win10电脑文件夹图标上有小锁。

6.加密后,别忘记备份加密证书。点击开始菜单-控制面板-用户账户,然后选择“管理文件加密证书”。
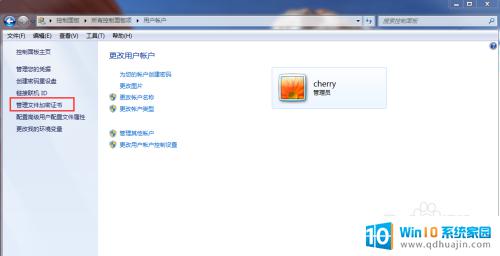
7.在弹出的加密文件系统窗口中,选择“下一步”。
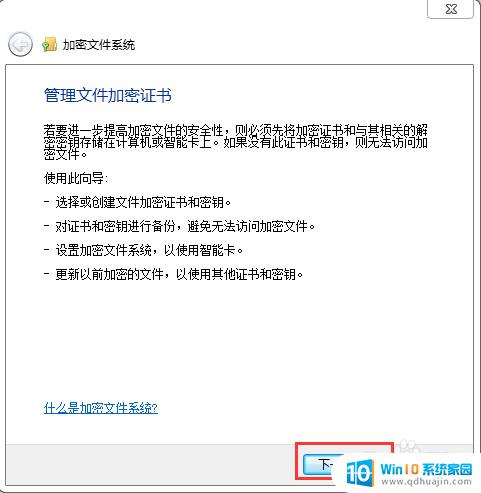
8.选择加密证书,然后点击“下一步”。
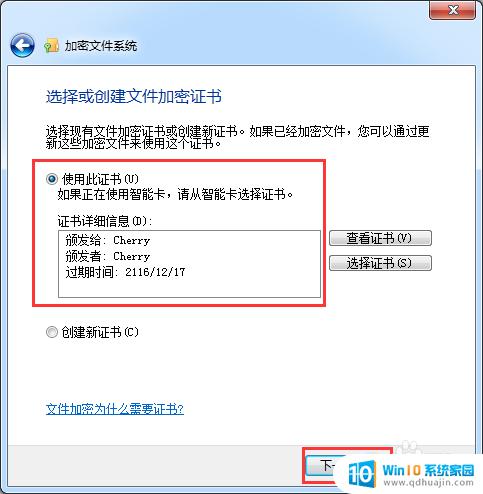
9.选择加密证书备份位置,设置密码,然后点击“下一步”。
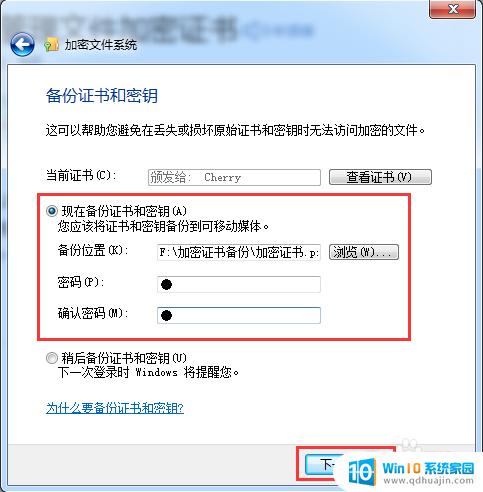
10.选择刚才加密的文件夹,将备份的加密证书与之关联,然后点击“下一步”。
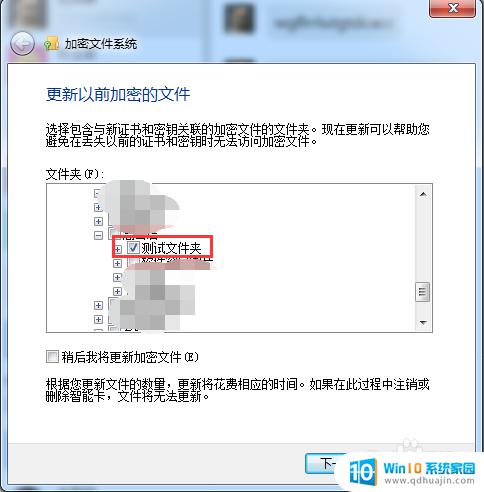 1
11.备份成功后,点击“关闭”。
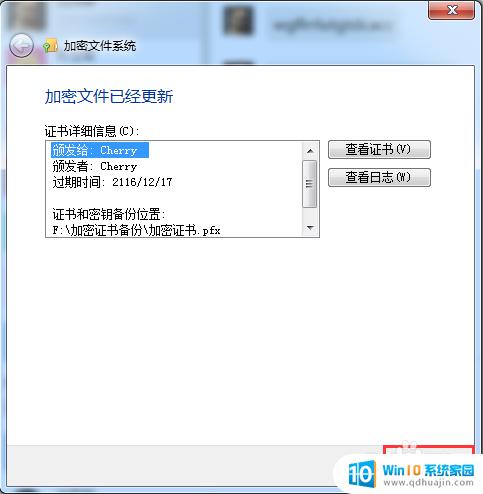
所以,无论是设置文件打开密码还是设置文件夹的访问密码,都是为了保护我们的个人隐私和重要数据安全。在使用密码保护功能时,也要注意选用强度较高的密码,并及时更换密码以保证安全性。
怎样设置文件打开密码 如何在Windows系统中设置文件夹的访问密码?相关教程
- 电脑上文件怎么设置密码 如何在Windows系统中设置文件夹密码
- 文件夹怎样设置密码 给文件夹设置打开密码的步骤
- 怎么设置文件夹的密码 文件夹如何设置打开密码
- 电脑怎么设置文件夹的密码 文件夹如何设置打开密码
- 可以给文件夹设置密码吗 怎么给文件夹添加访问密码
- 文件如何设置密码 如何为文件夹设置打开密码
- 文件夹加密windows 如何给文件夹设置访问权限并加密
- 笔记本文件夹加密码怎么设置 文件夹设置密码步骤
- 压缩文件设置密码怎么操作 设置压缩文件密码的方法
- 给移动硬盘文件夹设置密码 移动硬盘密码设置教程
- outlook后缀怎么设置 Outlook邮件怎样设置个人签名结尾
- 微信小程序电脑能打开吗 电脑微信可以使用小程序吗
- wegame更新失败7812005 wegame游戏更新失败解决方法
- 忘记wifi密码该怎么办 家里wifi密码忘记怎么办
- 笔记本连接不上wifi无internet 笔记本连接wifi显示无internet怎么办
- word里怎么把两个表格合并在一起 合并数据表格
热门推荐
电脑教程推荐
- 1 potplayer无痕播放设置 Potplayer无缝播放设置教程
- 2 软件没卸载干净怎么办 如何彻底卸载软件
- 3 惠普m126nw打印机无线连接教程 惠普m126nw无线打印机怎么设置
- 4 苹果邮箱怎么添加qq邮箱账号 苹果手机 邮箱 设置 QQ邮箱
- 5 苹果手机一定要用苹果蓝牙耳机吗 苹果蓝牙耳机连接非苹果手机
- 6 edge窗口拦截功能怎么关闭 Edge浏览器关闭窗口拦截
- 7 word打勾在方框里的符号怎么输入 Word怎么在方框内输入√打勾符号
- 8 手机蓝牙设备搜索不到 手机蓝牙配对不成功怎么解决
- 9 笔记本接音响没声音 笔记本电脑开机没有声音怎么办
- 10 文件保存在我的电脑里怎么查找 电脑中查找文件的方法
win10系统推荐
- 1 萝卜家园ghost win10 64位家庭版镜像下载v2023.04
- 2 技术员联盟ghost win10 32位旗舰安装版下载v2023.04
- 3 深度技术ghost win10 64位官方免激活版下载v2023.04
- 4 番茄花园ghost win10 32位稳定安全版本下载v2023.04
- 5 戴尔笔记本ghost win10 64位原版精简版下载v2023.04
- 6 深度极速ghost win10 64位永久激活正式版下载v2023.04
- 7 惠普笔记本ghost win10 64位稳定家庭版下载v2023.04
- 8 电脑公司ghost win10 32位稳定原版下载v2023.04
- 9 番茄花园ghost win10 64位官方正式版下载v2023.04
- 10 风林火山ghost win10 64位免费专业版下载v2023.04