电脑风扇 控制 如何在Windows 11中调节CPU和风扇的高级电源管理设置
电脑风扇 控制,电脑是我们日常生活中必不可少的工具,但长时间使用会导致CPU温度升高,从而影响电脑性能甚至损坏硬件。因此合理控制电脑风扇的转速可以有效解决这一问题。在Windows 11中,可以通过高级电源管理设置对CPU和风扇进行调节,以满足个性化的功耗需求,节能降耗的同时提高电脑的稳定性和使用寿命。接下来将详细介绍如何进行设置。
如何在Windows 11中调节CPU和风扇的高级电源管理设置
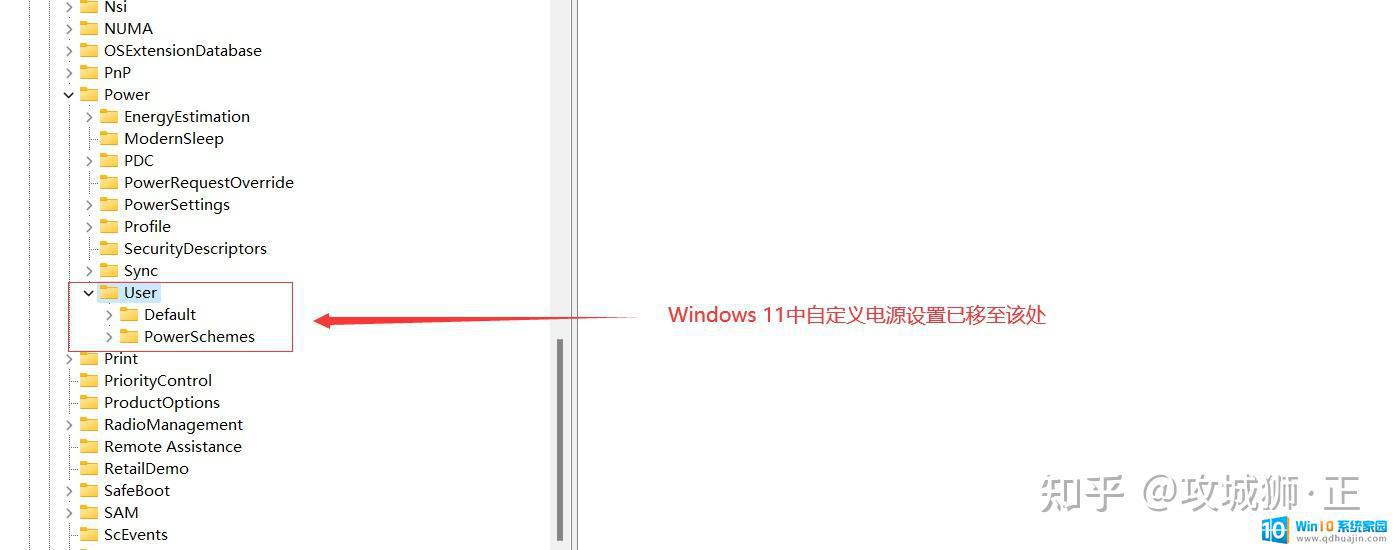
微软从电脑风扇 控制 10系统开始自带“设置”功能欲取代“控件面板”。但在电脑风扇 控制 10中完善度还不够,有些功能会跳转到“控件面板”去设置。到了电脑风扇 控制 11,基本所有操作都能在“设置”中完成。但是电源设置在电脑风扇 控制 11中很抽象,只有以下几个选项
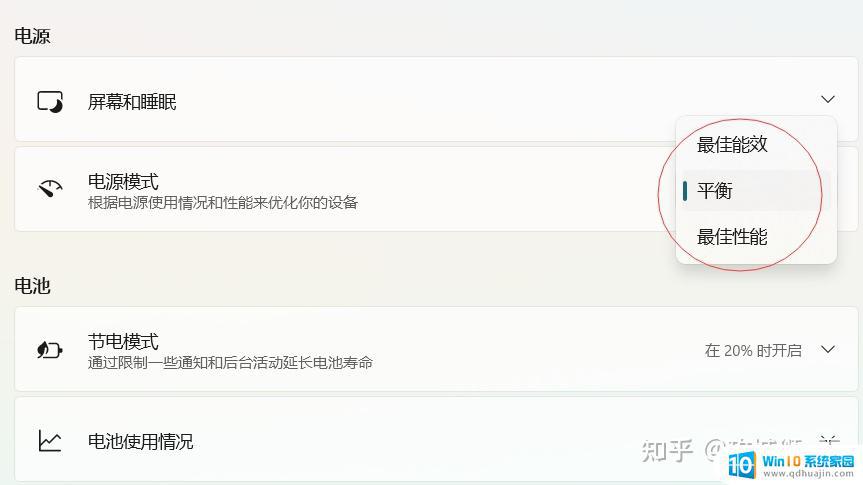
无论是哪种模式,我的电脑在运行一段时间后,风扇会狂响。只要插上电源线,风扇会变为主动模式。即使只浏览网页,风扇也会低速运转。使用一段时间,风扇声和吹风机有得一拼。关于注册表中的设置,在之前有详细说明,有兴趣可以翻阅查看。把下面代码用记事本保存为任意文件名的reg格式。如:power.reg。双击打开,导入。电脑风扇 控制 Registry Editor Version 5.00 [HKEY_LOCAL_MACHINE\SYSTEM\CurrentControlSet\Control\Power\PowerSettings\54533251-82be-4824-96c1-47b60b740d00\bc5038f7-23e0-4960-96da-33abaf5935ec] "Attributes"=dword:00000002 [HKEY_LOCAL_MACHINE\SYSTEM\CurrentControlSet\Control\Power\PowerSettings\54533251-82be-4824-96c1-47b60b740d00\be337238-0d82-4146-a960-4f3749d470c7] "Attributes"=dword:00000002 [HKEY_LOCAL_MACHINE\SYSTEM\CurrentControlSet\Control\Power\PowerSettings\54533251-82be-4824-96c1-47b60b740d00\94D3A615-A899-4AC5-AE2B-E4D8F634367F] "Attributes"=dword:00000002在”运行”中输入“control”打开控制面板,在电源管理中新建电源计划。
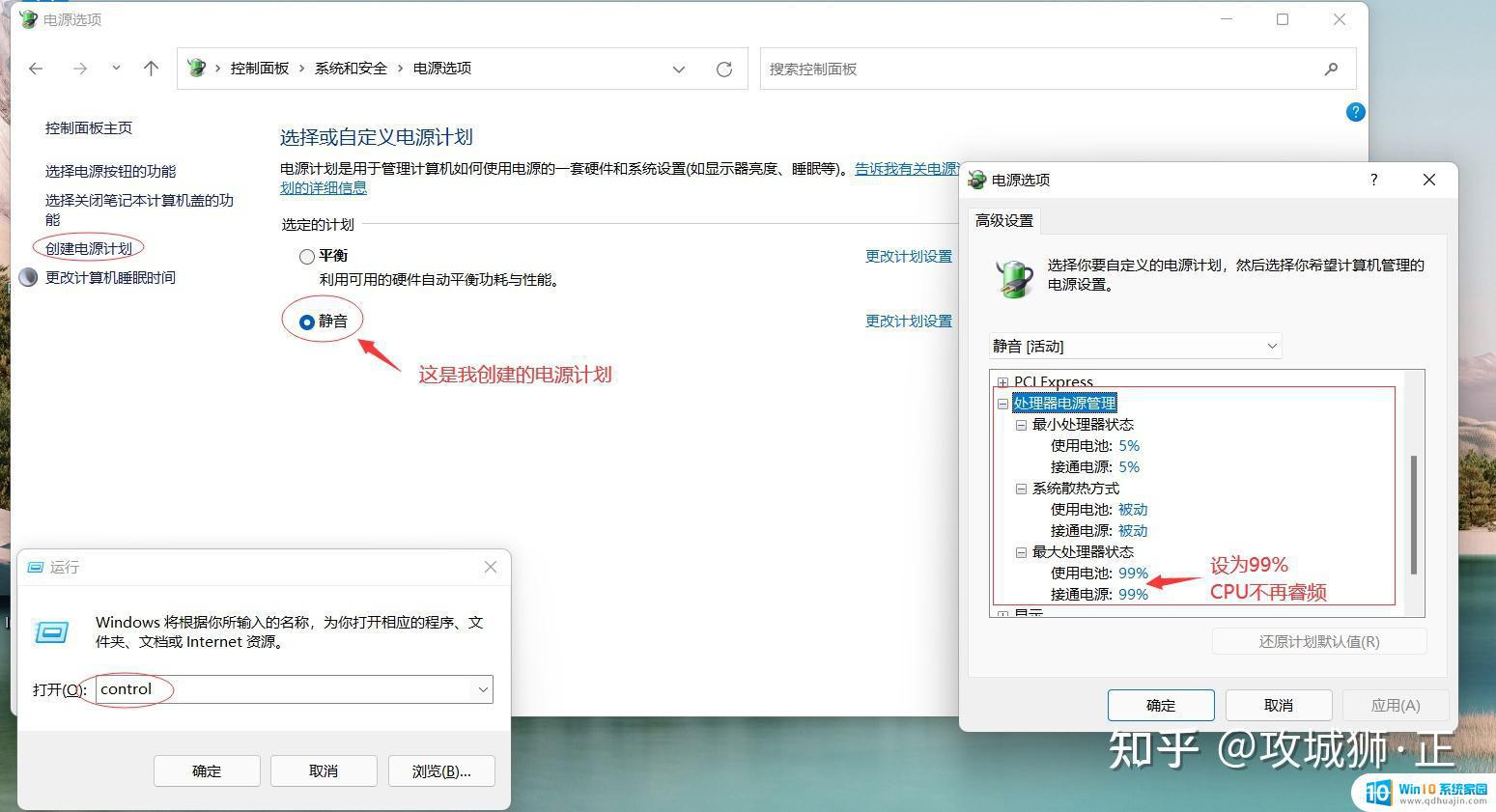
设置完后,使用该电源计划,体验如同无风扇电脑。使用脚本,可实现电源计划快速切换。@echo off color D echo 1)平衡 echo 2)静音 echo 选择电源计划方案: echo. Set /p x="" if "%x%"=="1" powercfg /S 381b4222-f694-41f0-9685-ff5bb260df2e if "%x%"=="2" powercfg /S e0776add-cccd-4a90-b13a-170b4b7bd2fd echo. powercfg /L echo. pause先用 powercfg /L 命令查出自己电源计划的UUID,替换上面脚本中对应电源计划的UUID。保存为:power.bat。打开运行如下:
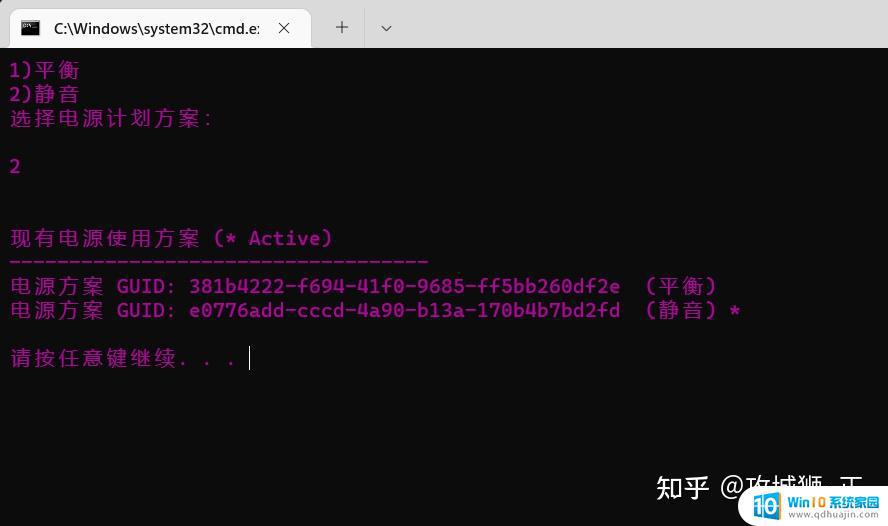
附:禁用CPU睿频:https://engr-z.com/260.html
使用高级电源管理设置可以有效地管理电脑的CPU和风扇,让它们更加高效地运行。对于需要长时间使用电脑的用户,这些设置可以帮助保持CPU的稳定性和寿命。如果您是Windows 11用户,不妨尝试一下这些高级设置,看看它们是否能为您的电脑带来帮助。
电脑风扇 控制 如何在Windows 11中调节CPU和风扇的高级电源管理设置相关教程
- 电脑cpu风扇怎么调节 电脑风扇转速调整方法
- 电脑如何让风扇转 如何设置笔记本电脑CPU散热风扇转速
- 华硕散热风扇控制 如何设置华硕笔记本的静音模式风扇?
- 如何让笔记本风扇全速运行 笔记本电脑CPU散热风扇转速调节方法
- 台式电脑的cpu风扇是通用的吗? 如何选择适合自己电脑的cpu风扇
- 电脑风扇声音很大怎么办 电脑风扇声音大怎么调整
- 电脑风扇直接接电源可以吗 机箱风扇接主板还是电源好
- 台式电脑电源风扇转一下停一下是怎么回事 cpu风扇转一下就停然后又转
- 主机散热风扇声音很大 如何减小台式机电源风扇噪音
- dell 740xd设置风扇转速 Dell服务器BMC/IPMI风扇降速方法的操作步骤
- 如何把相册里的视频设置成动态壁纸 安卓手机动态壁纸设置方法
- 无线网感叹号是什么意思 电脑无线网络信号显示感叹号原因
- excel表怎么启用宏 Excel表格如何添加宏
- 连不上wifi显示无ip分配怎么回事 WIFI无ip分配问题怎么处理
- 键盘锁定解锁 电脑键盘锁住了怎么解锁
- 蓝牙耳机怎么声音变大 触摸蓝牙耳机音量调节方法
热门推荐
电脑教程推荐
win10系统推荐
- 1 萝卜家园ghost win10 64位家庭版镜像下载v2023.04
- 2 技术员联盟ghost win10 32位旗舰安装版下载v2023.04
- 3 深度技术ghost win10 64位官方免激活版下载v2023.04
- 4 番茄花园ghost win10 32位稳定安全版本下载v2023.04
- 5 戴尔笔记本ghost win10 64位原版精简版下载v2023.04
- 6 深度极速ghost win10 64位永久激活正式版下载v2023.04
- 7 惠普笔记本ghost win10 64位稳定家庭版下载v2023.04
- 8 电脑公司ghost win10 32位稳定原版下载v2023.04
- 9 番茄花园ghost win10 64位官方正式版下载v2023.04
- 10 风林火山ghost win10 64位免费专业版下载v2023.04