怎样增加电脑的运行内存 如何提升电脑的运行速度通过扩大内存
更新时间:2023-12-29 09:06:19作者:jiang
在如今数字化时代,电脑已经成为了我们生活中不可或缺的工具之一,随着时间的推移,我们常常会发现电脑运行速度变得越来越慢,这不禁让我们感到困扰。幸运的是通过增加电脑的运行内存,我们可以有效地提升电脑的运行速度。扩大内存是一种简单且经济实惠的方法,不仅可以提升电脑的性能,还可以更好地满足我们日常使用电脑的需求。在本文中我们将探讨如何增加电脑的运行内存,以及通过扩大内存来提升电脑的运行速度。
方法如下:
1.在“此电脑”上点击右键,查看属性,并选择“高级系统设置”
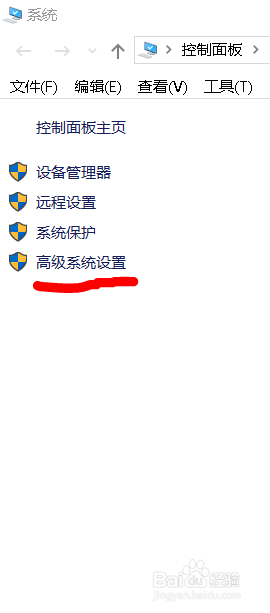
2.在系统属性栏目中选择“高级”
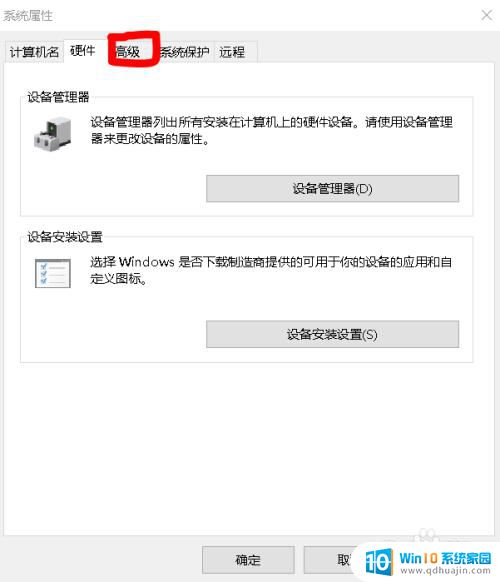
3.高级选项中有性能栏目,选择设置
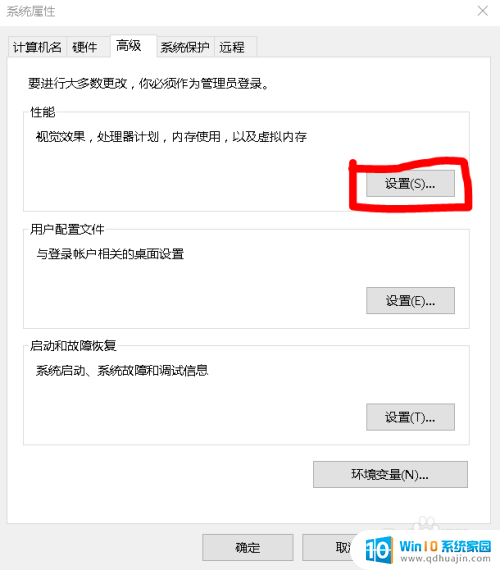
4.在设置选项结束后继续点击高级
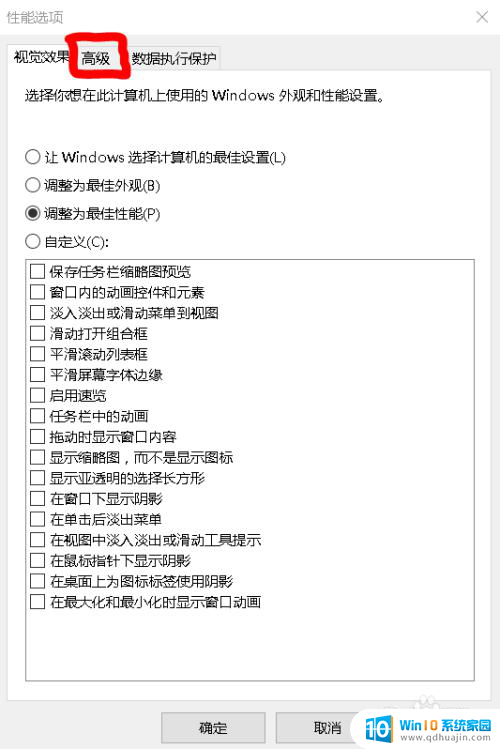
5.接下来就能看到“虚拟内存”选项,点击“更改”一般电脑里会自带一些数值。防止内存崩溃
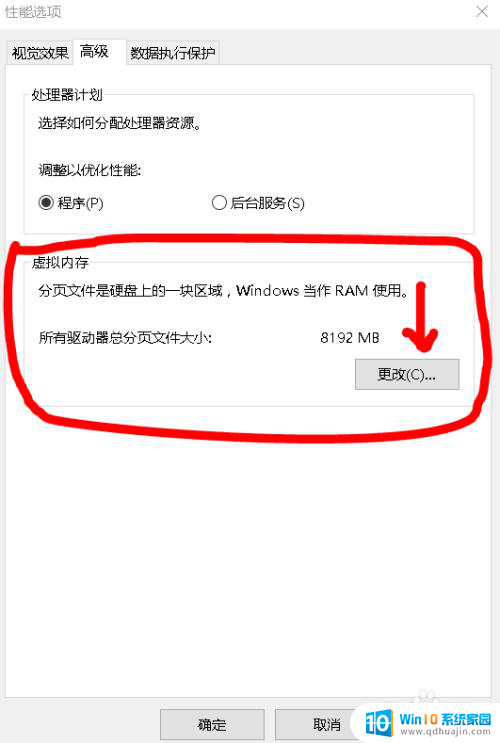
6.选择一个硬盘,最好是固态硬盘。因为固态硬盘的读写速度要比机械硬盘快,x小编的C盘是固态硬盘,一般设置的大小为机身原有内存的1~3倍,小编内存为8G,就设定为8G,在自定义中设置完毕后点击右侧的设置,为设置成功,然后点击确定
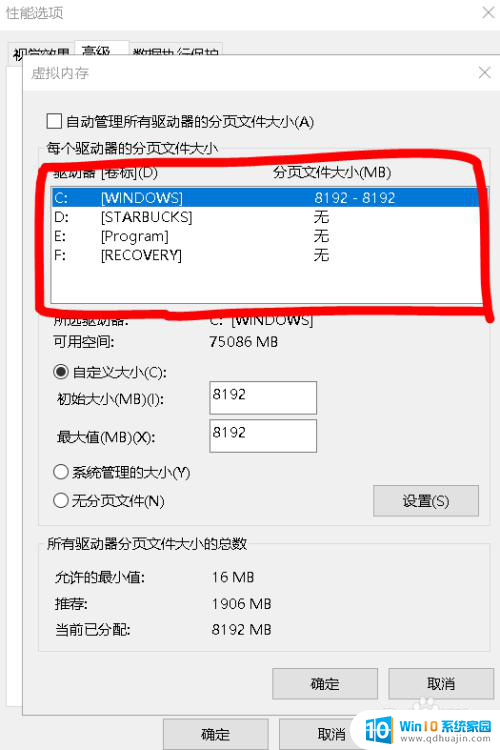
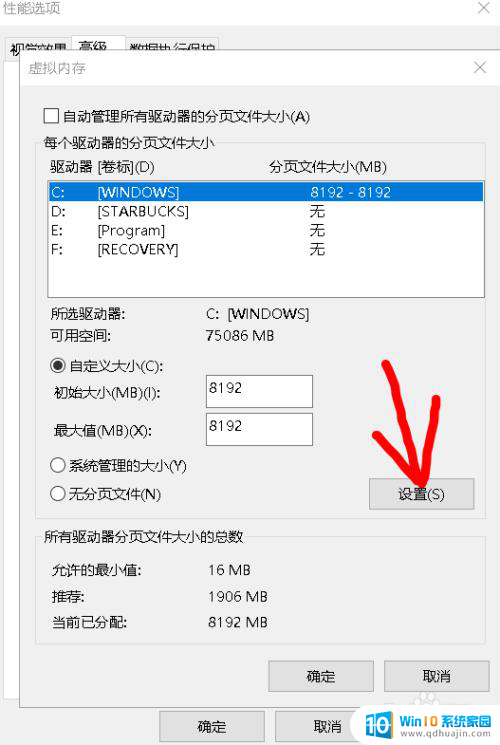
7.重启电脑之后,我们就能看到效果。小编原本8G的内存变为了16G
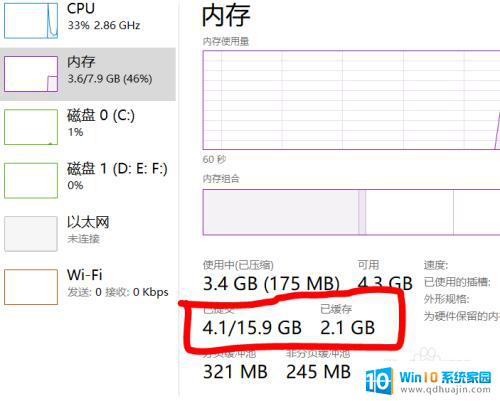
以上就是如何增加电脑的运行内存的全部内容,如果您遇到这种情况,可以按照我的方法来解决,希望对您有所帮助。
怎样增加电脑的运行内存 如何提升电脑的运行速度通过扩大内存相关教程
- 电脑如何设置内存 电脑运行内存如何扩展
- 怎么看电脑的运行内存有多大 如何检查电脑的运行内存是几G
- 电脑的运行速度怎么提高 电脑运行慢的原因和解决方法
- 如何清除iphone的系统缓存 iPhone手机清理技巧,提升系统运行速度
- 怎么看电脑的运行内存占用情况 如何检查电脑正在使用的内存量?
- 电脑内存增加 电脑内存升级教程及步骤
- 运行内存和cpu有什么关系 CPU内存如何协同工作
- matlab运行速度太慢 如何优化MATLAB程序运行速度
- 什么电脑笔记本内存最大 电脑内存升级教程,如何查看电脑支持的最大内存
- 苹果笔记本内存够用吗 MacBook Air M1运行内存多少合适
- 有线耳机怎么插电脑上 耳机如何连接电脑
- 笔记本换桌面壁纸 笔记本电脑换壁纸步骤
- 打印时打印机没反应是怎么回事 打印机打印无反应怎么办
- 浏览器怎么改成极速模式 怎样调整浏览器为极速模式
- 怎么调整微信提示音 微信消息提示音设置方法
- 电源按钮操作功能改为重新启动 电脑电源按钮如何设置成重新启动按钮
热门推荐
电脑教程推荐
win10系统推荐
- 1 萝卜家园ghost win10 64位家庭版镜像下载v2023.04
- 2 技术员联盟ghost win10 32位旗舰安装版下载v2023.04
- 3 深度技术ghost win10 64位官方免激活版下载v2023.04
- 4 番茄花园ghost win10 32位稳定安全版本下载v2023.04
- 5 戴尔笔记本ghost win10 64位原版精简版下载v2023.04
- 6 深度极速ghost win10 64位永久激活正式版下载v2023.04
- 7 惠普笔记本ghost win10 64位稳定家庭版下载v2023.04
- 8 电脑公司ghost win10 32位稳定原版下载v2023.04
- 9 番茄花园ghost win10 64位官方正式版下载v2023.04
- 10 风林火山ghost win10 64位免费专业版下载v2023.04