windows画图怎么编辑文字 Windows自带画图工具修改文字的方法
更新时间:2023-11-12 09:05:53作者:jiang
windows画图怎么编辑文字,在日常使用电脑过程中,我们经常需要进行图片编辑,其中修改文字是常见的需求之一,而Windows自带的画图工具提供了简单而实用的文字编辑功能,让我们能够轻松地对图片上的文字进行修改。通过该工具,我们可以选择字体、大小、颜色等参数,灵活地调整文字的样式。画图工具还支持对文字进行拖拽、旋转、缩放等操作,让文字的位置和形态能够得到精确的控制。对于不熟悉专业图片编辑软件的用户来说,Windows自带的画图工具是一个方便快捷的选择。接下来我们将详细介绍Windows画图工具如何编辑文字,让大家能够更加熟练地运用这一功能。
操作方法:
1.打开画图程序,点击文字输入的A图标,如下图。
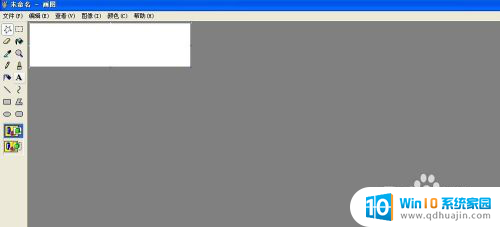
2.在空白处拖出文本框,如下图。
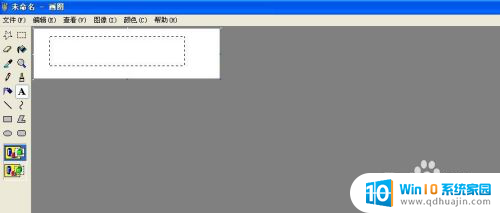
3.右键点击文本框,打开右键菜单,选择文字工具栏,如下图。
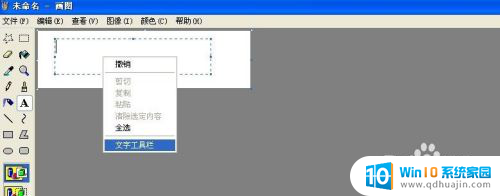
4.在字体栏目里,修改字体,如下图。

5.我们修改字体大小,如下图。
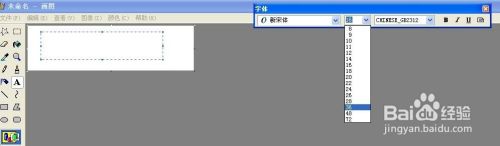
6.选中我们输入的文字,点击下方的颜色方框来选择我们需要的字体颜色。如下图。
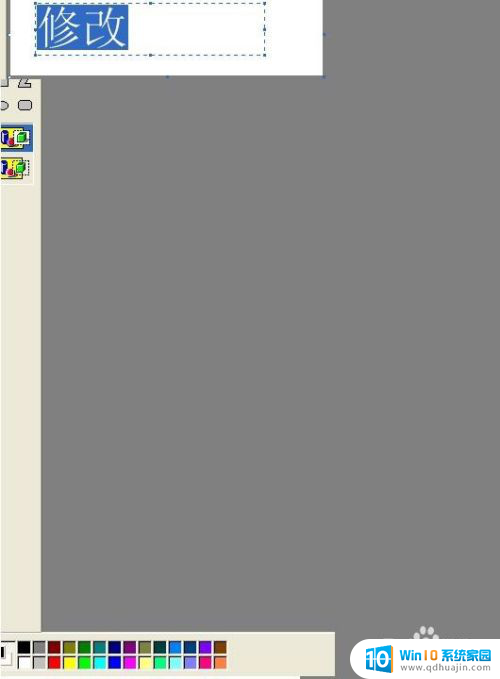
7.结果如下图,我们可以改变字体的特性。
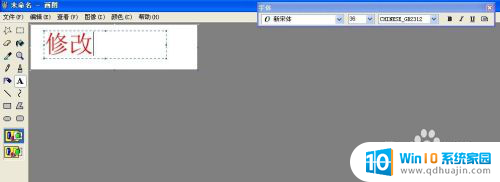
以上是关于如何在Windows画图中编辑文字的全部内容,如果您遇到相同的问题,可以参考本文中介绍的步骤进行修复,希望对大家有所帮助。
windows画图怎么编辑文字 Windows自带画图工具修改文字的方法相关教程
- 电脑画图怎么添加文字 图片文字编辑软件怎么用
- windows画图拼接图片 电脑自带画图工具如何拼接多张图片
- 电脑画图软件怎么编辑文字 如何使用电脑工具给图片加字
- 截图里的文字怎么修改 如何使用截图工具更改文字
- 电脑绘图怎么弄 电脑自带画图工具的功能与使用方法
- 怎么打开电脑画图工具 如何使用电脑自带的画图软件
- word图片如何编辑文字上去 在WORD中的图片上编辑文字
- 如何修改证件照背景颜色 Windows自带画图工具怎么修改证件照背景色
- windows自带的修复工具 Windows系统自带工具如何修复系统文件
- 华为自带图片编辑软件 华为手机自带编辑工具怎么使用编辑图片?
- 电脑咋连蓝牙 电脑蓝牙连接教程
- 电脑右键没有解压功能怎么办 鼠标右键没有压缩选项怎么办
- 怎么关掉正在运行的软件 如何终止正在运行的电脑程序
- 怎样设置竖屏 竖屏显示器设置方法
- 台式联想电脑进入bios方法 联想台式机进入bios界面步骤
- 佳能打印机g2810怎么清洗喷头 佳能g2810打印喷头清洗方法
热门推荐
电脑教程推荐
- 1 怎样设置竖屏 竖屏显示器设置方法
- 2 怎么打开此电脑快捷键 Excel定位可见单元格快捷键怎么用
- 3 联想笔记本电脑在哪里看内存 联想笔记本内存容量查看教程
- 4 怎么显示电脑文件后缀 设置电脑桌面文件扩展名显示
- 5 如何查看计算机内存大小 怎样查看电脑内存大小
- 6 把wps设置成默认打开方式怎么取消 如何更改WPS文件的默认打开方式
- 7 excel可以设置密码吗 Excel如何给单元格设置密码
- 8 戴尔电脑按f1才能进入系统 Dell服务器开机总是提示按F1解决方法
- 9 microsoft onedrive能卸载吗 OneDrive如何卸载Mac
- 10 苹果无线局域网怎么打开 iphone无线局域网在哪里设置
win10系统推荐
- 1 萝卜家园ghost win10 64位家庭版镜像下载v2023.04
- 2 技术员联盟ghost win10 32位旗舰安装版下载v2023.04
- 3 深度技术ghost win10 64位官方免激活版下载v2023.04
- 4 番茄花园ghost win10 32位稳定安全版本下载v2023.04
- 5 戴尔笔记本ghost win10 64位原版精简版下载v2023.04
- 6 深度极速ghost win10 64位永久激活正式版下载v2023.04
- 7 惠普笔记本ghost win10 64位稳定家庭版下载v2023.04
- 8 电脑公司ghost win10 32位稳定原版下载v2023.04
- 9 番茄花园ghost win10 64位官方正式版下载v2023.04
- 10 风林火山ghost win10 64位免费专业版下载v2023.04