win10窗口文件夹重叠显示 win10系统任务栏窗口重叠方式改变步骤
更新时间:2023-09-08 09:01:46作者:xiaoliu
win10窗口文件夹重叠显示,在使用Windows 10操作系统时,我们经常会遇到窗口文件夹重叠显示或任务栏窗口重叠的问题,这不仅影响了我们工作和使用的效率,还给我们带来了一定的困扰。幸运的是Windows 10提供了一种简便的方式来改变窗口重叠的方式,让我们能够更加方便地管理和切换不同的窗口。下面将详细介绍如何进行此项设置的步骤。
操作方法:
1.第一步我们可以看到win10系统默认是同类窗口合并,重叠在一起。如下图所示:
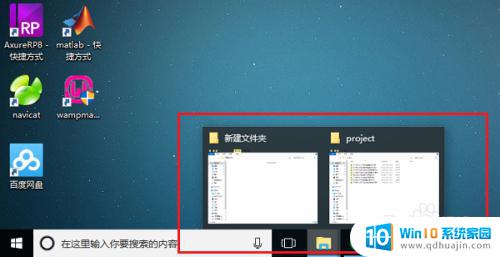
2.第二步鼠标右键任务栏,选择任务栏设置,如下图所示:
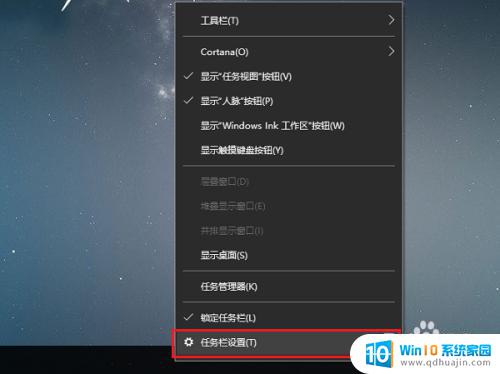
3.第三步进去任务栏设置界面之后,下滑找到“合并任务栏按钮”。可以看到默认是始终隐藏标签,如下图所示:
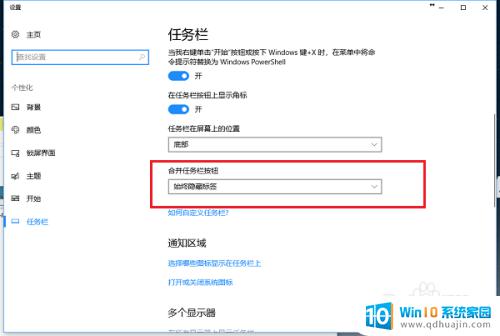
4.第四步点击“合并任务栏按钮”的下拉列表,改为“从不”,如下图所示:

5.第五步可以看到“合并任务栏按钮”的方式已经改为了从不,如下图所示:
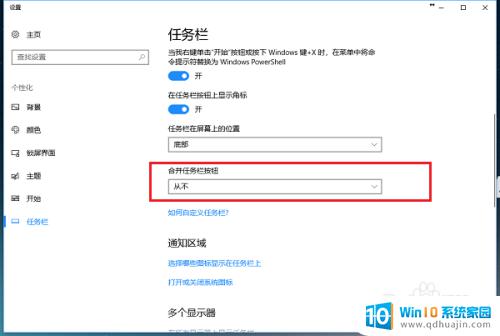
6.第六步返回win10系统桌面,可以看到底部的任务栏窗口重叠方式已经更改为平铺了。没有进行合并,如下图所示:
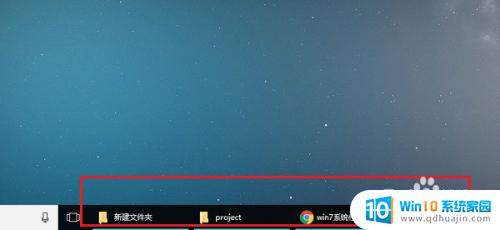
以上就是Win10窗口文件夹重叠显示的全部内容,如有遇到此类问题的用户,可以按照以上方法解决,希望本次帮助能够为大家提供帮助。
win10窗口文件夹重叠显示 win10系统任务栏窗口重叠方式改变步骤相关教程
- 电脑如何打开多任务窗口 Win10系统多任务窗口的优化技巧
- win10任务栏最小化图标不见了 Windows10任务栏不显示最小化窗口怎么办?解决方法
- 文件夹窗口无法缩小 win10文件夹窗口最小化不响应怎么办
- 如何让打开的文件夹都是独立的窗口 Win10如何将文件夹设置为单独窗口打开方式
- win10强制窗口最大化 win10系统窗口大小快速调整方法
- 如何设置windows窗口背景色 如何修改Win10桌面窗口背景色方案
- win10怎么把两个窗口并列 Win10电脑如何实现并排显示两个窗口
- 电脑屏幕显示错位重叠 win10屏幕出现错位重影如何解决
- win10窗口切换快捷键设置 Windows10系统如何设置多任务窗口的快捷键
- win10如何调整窗口颜色 Win10系统如何调整窗口颜色
- 如何查询笔记本电脑激活时间 win10系统激活时长怎么查看
- 笔记本电脑光驱位加装硬盘不识别 Win10识别不了新增光驱位接入的机械硬盘怎么解决
- 平板电脑有办法连蓝牙吗 安卓平板与Win10电脑蓝牙配对教程
- 电脑耳机声音小怎么设置 win10电脑插耳机声音太小怎么办
- win 10怎么还原系统 Win10系统如何进行还原操作
- 电脑输入法怎么设置快捷键短语 win10输入法自定义短语怎么设置
热门推荐
win10系统教程推荐
- 1 电脑耳机声音小怎么设置 win10电脑插耳机声音太小怎么办
- 2 win 10怎么还原系统 Win10系统如何进行还原操作
- 3 此nvidia驱动程序与window版本不兼容 Win10提示NVIDIA驱动与Windows版本不兼容怎么解决
- 4 dell怎么激活windows10 戴尔笔记本自带Windows 10如何激活
- 5 以太网 正在识别 Win10以太网显示正在识别如何解决
- 6 怎样把电脑桌面的东西放到d盘 Win10系统如何将桌面文件保存到D盘
- 7 如何看自己电脑显卡型号 win10如何查看显卡型号
- 8 如何添加共享打印机到另外一台电脑 win10系统怎么在局域网中共享打印机给其他电脑
- 9 系统自带游戏怎么调出来 Win10系统自带游戏在哪个文件夹
- 10 win10 系统引导 win10如何设置双系统引导
win10系统推荐
- 1 萝卜家园ghost win10 64位家庭版镜像下载v2023.04
- 2 技术员联盟ghost win10 32位旗舰安装版下载v2023.04
- 3 深度技术ghost win10 64位官方免激活版下载v2023.04
- 4 番茄花园ghost win10 32位稳定安全版本下载v2023.04
- 5 戴尔笔记本ghost win10 64位原版精简版下载v2023.04
- 6 深度极速ghost win10 64位永久激活正式版下载v2023.04
- 7 惠普笔记本ghost win10 64位稳定家庭版下载v2023.04
- 8 电脑公司ghost win10 32位稳定原版下载v2023.04
- 9 番茄花园ghost win10 64位官方正式版下载v2023.04
- 10 风林火山ghost win10 64位免费专业版下载v2023.04