word文字如何对齐 word文档中文字怎样进行对齐
word文字如何对齐,Word文档是我们日常工作中最常用的文档类型之一,其中对文字对齐的要求尤为重要。正确的文字对齐能够提高文档的可读性和美观度,让我们的工作更加高效和专业。在Word文档中,我们可以通过设置对齐方式、缩进、文本间距等手段来实现文字对齐,同时还可以使用表格和页面分栏等功能进行更加高级的排版。正确的文字对齐不仅能够提高文档的品质,还能够提升我们自身的工作价值和专业素养。
word文档中文字怎样进行对齐
操作方法:
1.打开word操作界面,选中要对齐的文字内容。然后点击【开始】找到红色剪头处的【中文版式】即可。
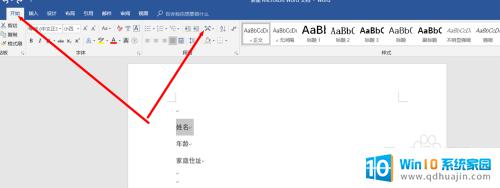
2.点击【中文版式】在下拉框找到【调整宽度】然后点击鼠标左键即可。
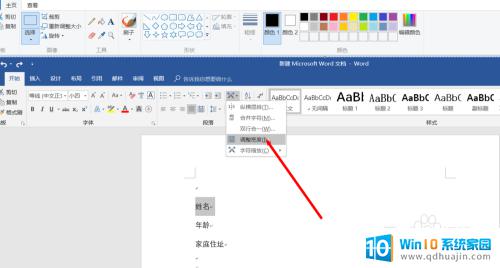
3.点击候会弹出对话框,然后输入4字符,点击确定。这时候就可以对齐了。重复以上的操作就可以实现。
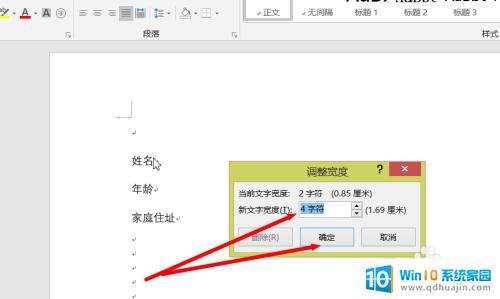
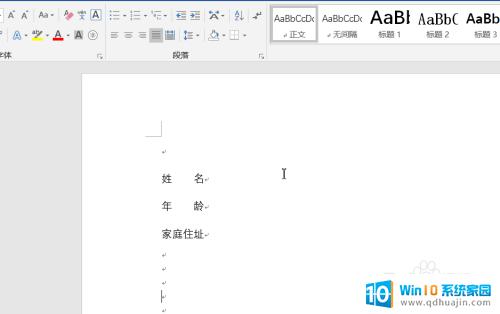
4.文字下划线对齐,制作首页的时候文字与下划线之间很难对齐。打印出来也不好看。我们可以采用表格的方式来实现。先插入表格,然后输入内容。调整表格位置以及大小。
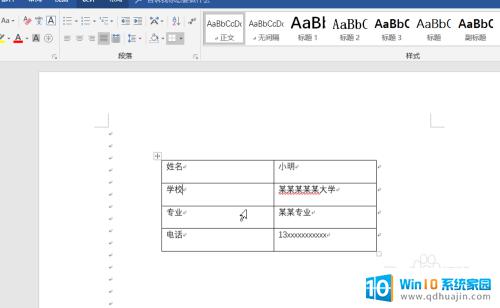
5.选中第一列的表格内容,点击【开始】然后点击红色箭头处的【右对齐】即可。
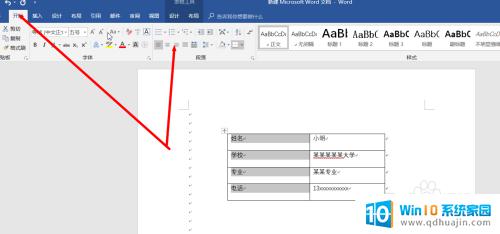
6.选中第一列内容,点击鼠标右键。在弹出的对话框选择【边框】,然后选择【无框线】即可。

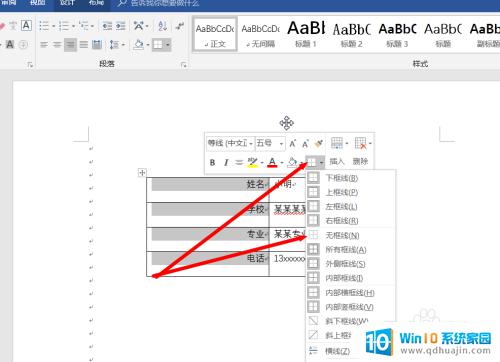
7.选中右边框的内容,点击鼠标右键。选择【边框】在下拉框里选择【边框与底纹】
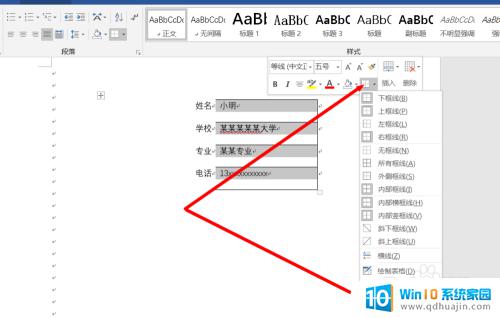
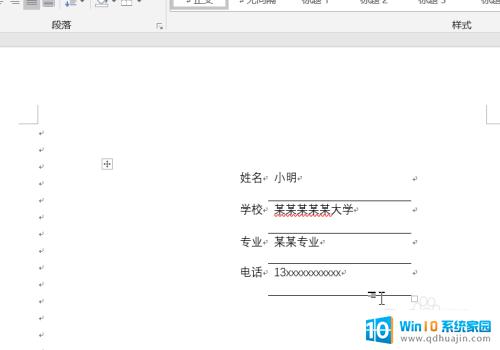
8.然后通过移动边框,设置文字大小等方式让文档内容变的美观即可。
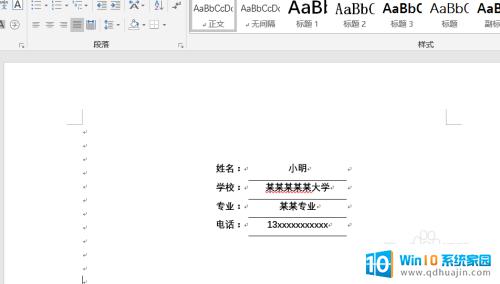
文字对齐是Word文档排版的重要要素,对于文档的整体美观性和阅读体验都有很大的影响。在Word中,我们可以通过调整段落的对齐方式来控制文字的排版效果。常用的对齐方式包括左对齐、右对齐、居中对齐和两端对齐等。在排版时,我们应根据内容的特点和整体风格进行选择,使文档的排版呈现出一种整体和谐的美感。
word文字如何对齐 word文档中文字怎样进行对齐相关教程
- word文档对齐不了 Word文字格式对齐技巧
- word文字如何对齐上一排 如何快速实现文字对齐
- word多行文字对齐 Word文档怎么调整多行文字的竖向对齐方式
- word怎么让字体居中 word文档字体如何居中对齐
- word表格中如何让文字上下居中 WORD表格文字上下居中对齐
- word顶端对齐怎么设置 word表格文字对齐方式
- word 文本框对齐 如何在Word中快速对齐多个文本框
- word不对齐怎么设置 Word文档排版不对齐怎么调整
- word如何对齐文本框 Word文本框对齐技巧
- word左右对齐怎么设置 Word文档左右对齐设置
- 网易qq邮箱注册 怎样用邮箱注册QQ号
- 怎么修改word页码 Word文档如何随意修改页码
- u盘插在电脑上面无法显示 U盘插入电脑未显示盘符怎么调整
- thinkpad x13 可以通过蓝牙耳机通话吗 ThinkPad如何连接蓝牙耳机
- word中ctrl+home键的作用 如何使用Word中的Home、End快捷键
- 电脑台式插耳机没有声音怎么回事 台式电脑插入耳机没声音
热门推荐
电脑教程推荐
win10系统推荐
- 1 萝卜家园ghost win10 64位家庭版镜像下载v2023.04
- 2 技术员联盟ghost win10 32位旗舰安装版下载v2023.04
- 3 深度技术ghost win10 64位官方免激活版下载v2023.04
- 4 番茄花园ghost win10 32位稳定安全版本下载v2023.04
- 5 戴尔笔记本ghost win10 64位原版精简版下载v2023.04
- 6 深度极速ghost win10 64位永久激活正式版下载v2023.04
- 7 惠普笔记本ghost win10 64位稳定家庭版下载v2023.04
- 8 电脑公司ghost win10 32位稳定原版下载v2023.04
- 9 番茄花园ghost win10 64位官方正式版下载v2023.04
- 10 风林火山ghost win10 64位免费专业版下载v2023.04