win10可以装xp吗 win10系统如何安装xp虚拟机
随着技术的不断发展,许多人对于在win10系统上安装xp虚拟机的操作感到困惑,实际上虽然win10系统与xp系统有一定的差异,但是通过一些技巧和工具,我们仍然可以在win10系统中成功安装xp虚拟机。在本文中我们将介绍如何在win10系统上安装xp虚拟机,并分享一些注意事项和常见问题的解决方法,帮助大家顺利完成这一操作。
具体方法:
1.先打开"控制面板">"程序">"启用或关闭Windows功能"
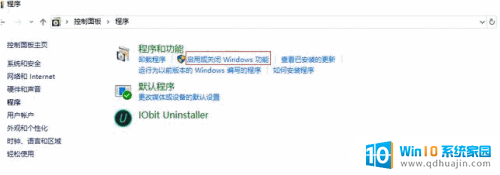
2.在功能列表下面我们找到Hyper-V,勾选上。点击确定。
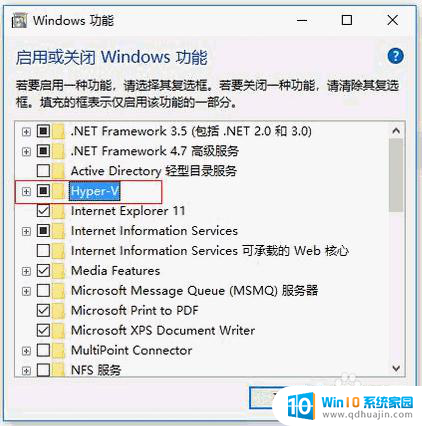
3.这时需要等待一会,然后在弹出的界面上点击立即重新启动
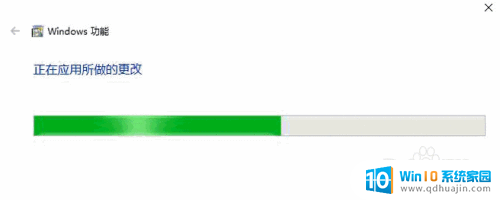
4.重启后,开机进入电脑
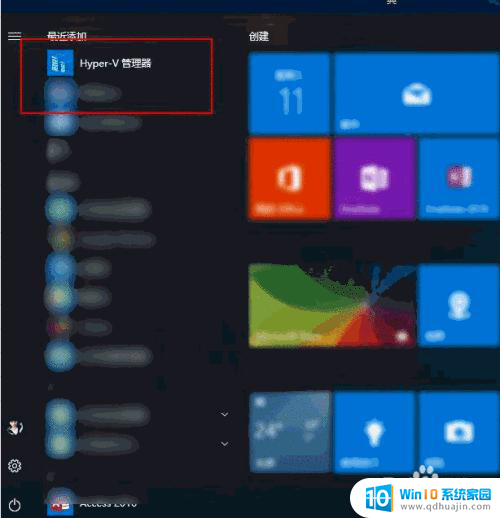
5.在程序栏里会出现Hyper-v管理器,点击进入
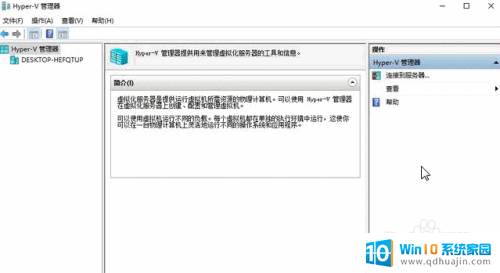
6.创建虚拟机,你可以装任何一款微软系统。win7、win10、以及linux等,以Windows xp为例。
点击左侧Hyper-V管理器下的栏目(或者右键新建),就会看到右侧的菜单栏
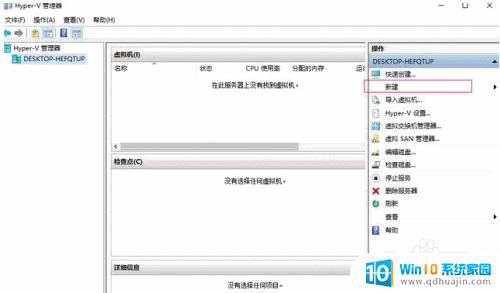
7.点击新建>虚拟机
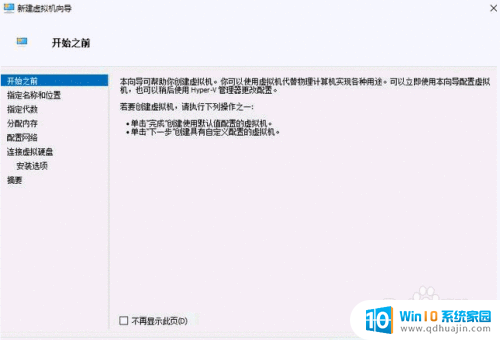
8.接下来命名该虚拟机名称和存放路径,根据需要自己命名或修改存放路径即可。
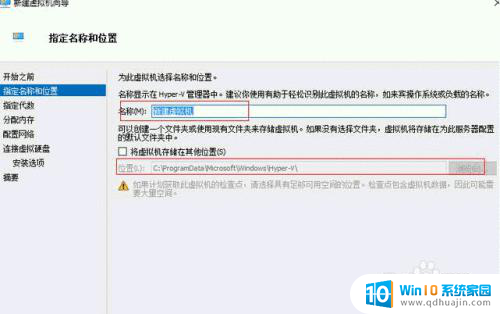
9.接下来选择虚拟机代数,这里我选择默认第一代
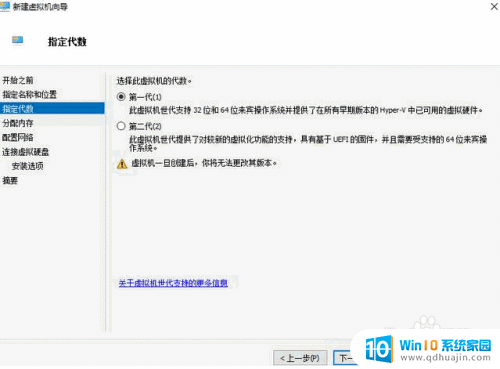
10.再为虚拟机分配内存,你内存大可以分配大点,我这里选择默认
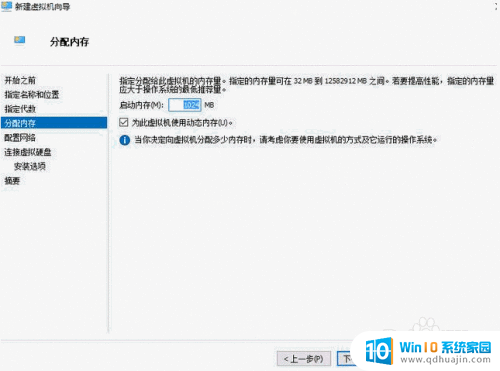
11.配置网络先选择未连接,等安装好系统后再设置连接。
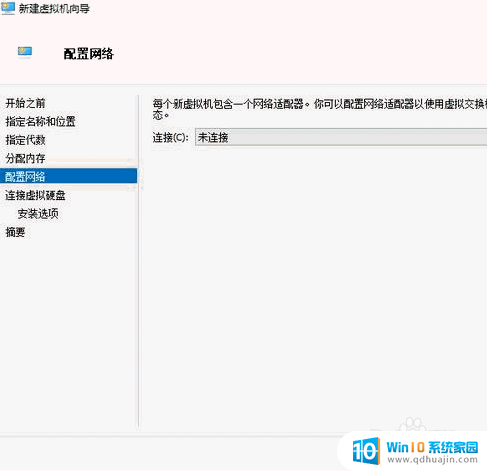
12.接下来为虚拟机创建一个硬盘,是用于安装操作系统的。大小根据你的硬盘大小来选择,这里我用来演示,所以选择够装系统就行了。
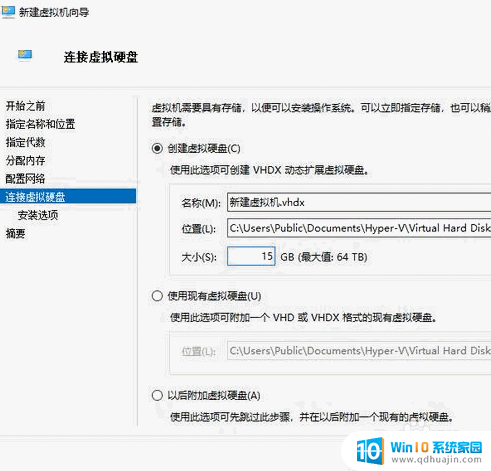
13.然后下一步到,到安装选项,选择第二项,再选择镜像文件ios进行安装。找到下载好的xp系统镜像(微软的iso系统镜像网上搜索下载即可),如下;然后再点击下一步
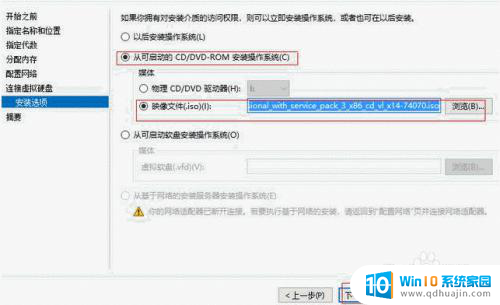
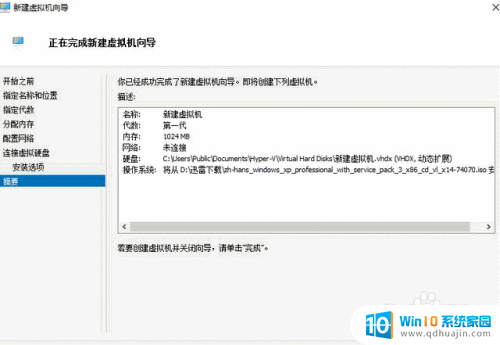
14.点击完成,在hyper-v中,显示为关机状态。右击该虚拟机选择启动,然后右击选择连接。
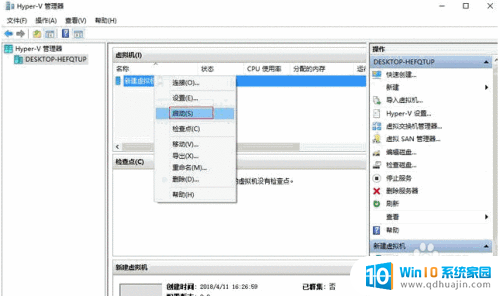
15.进入了xp系统安装界面
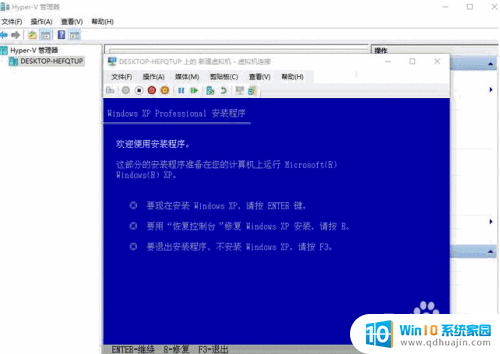
16.接下来安装系统,安装按照提示即可完成
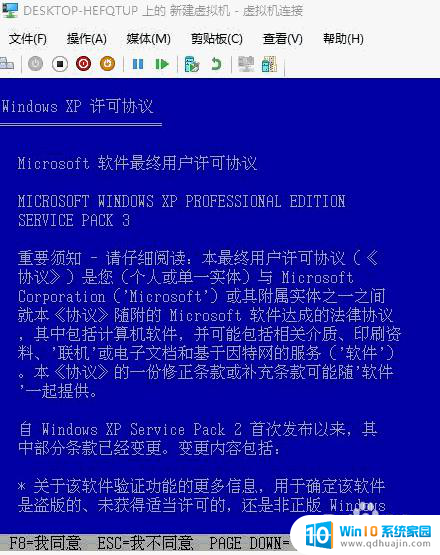
17.直接默认按照提示F8安装,然后进入硬盘分区,分区只选择分一个或者多个区也可以,分区完后进入下一步。
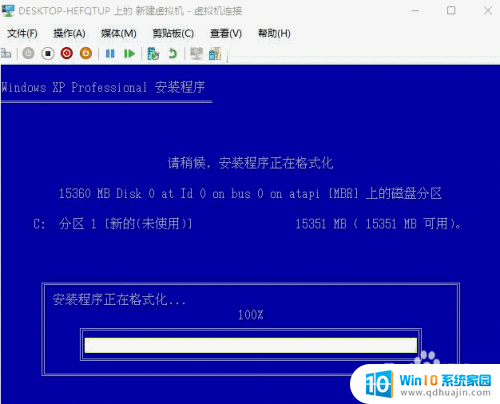
18.接下来,还是继续等待,如下
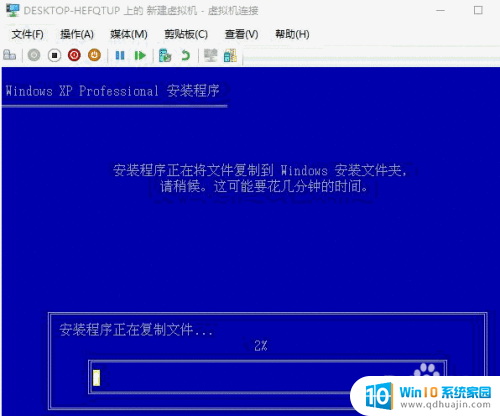
19.再继续等待安装
 20
20按照提示输入安装秘钥,由于xp系统年代久远。微软已经放弃,所以秘钥网上很多,找一个激活即可。
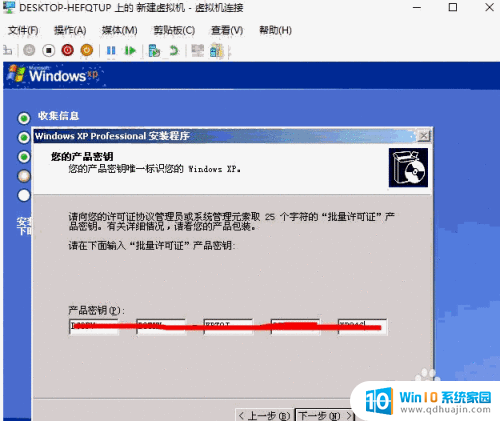
2.1.最后,安装成功,进入界面
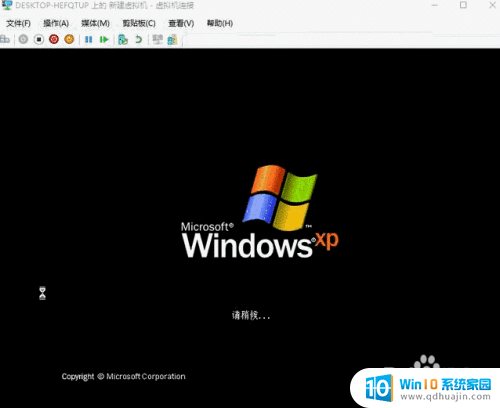

以上是关于Windows 10是否能够安装Windows XP的所有内容,如果有需要的用户,可以按照小编提供的步骤进行操作,希望对大家有所帮助。
win10可以装xp吗 win10系统如何安装xp虚拟机相关教程
- win10系统虚拟机安装 win10如何安装虚拟机教程
- win10虚拟系统怎么安装 Win10自带虚拟机安装系统教程
- win11可以架设win10虚拟机吗? 虚拟机安装windows11全过程不需升级不需重装
- win7系统怎么做xp win7如何降级安装xp系统
- xp怎么装系统 Windows XP原版系统安装方法
- nas安装win10 群晖NAS虚拟机安装Windows系统详细步骤教程
- 平板可以安装win10系统吗 平板电脑安装Windows系统的步骤
- windows10虚拟机安装windows7 Win10自带虚拟机Hyper V安装win7的方法
- m1安装window虚拟机 macbook air m1安装win10虚拟机教程
- vmware虚拟机重新安装系统 如何在VMware中进行系统重装和卸载
- 升级win11说不满足最低系统要求 Win11 24H2 安装 9 月更新进度卡 35%
- win11如何卸载声卡驱动并重装 win11声卡驱动卸载重装教程
- pe怎么安装原版win10 Win10系统怎么下载安装
- win11更新30%就失败 Win11 24H2 安装 9 月更新进度卡 35%
- windows98怎么运行 Windows 98光盘启动安装详细教程
- win10重装系统后音频驱动 win10系统重装后音频驱动程序损坏怎么修复
热门推荐
系统安装教程推荐
- 1 win11如何卸载声卡驱动并重装 win11声卡驱动卸载重装教程
- 2 win10重装系统后音频驱动 win10系统重装后音频驱动程序损坏怎么修复
- 3 win10打印机win不能使用 win10安装打印机后无法打印怎么办
- 4 wifi监控怎么安装 wifi无线网络摄像机安装指南
- 5 win10安装更新卡住不动 win10更新卡住不动的处理方法
- 6 原装win10怎么装win7 Win10装Win7双系统步骤教程
- 7 usb闪存盘可以重装系统吗? 怎样用U盘给笔记本重装系统
- 8 windows10安装出现oobeidps win10 OOBEIDPS错误解决方法
- 9 我的电脑不显示内存使用情况怎么办 处理器和已安装的内存无法识别解决方法
- 10 安装新硬盘电脑显示 电脑新硬盘安装完成后如何进行分区
win10系统推荐
- 1 萝卜家园ghost win10 64位家庭版镜像下载v2023.04
- 2 技术员联盟ghost win10 32位旗舰安装版下载v2023.04
- 3 深度技术ghost win10 64位官方免激活版下载v2023.04
- 4 番茄花园ghost win10 32位稳定安全版本下载v2023.04
- 5 戴尔笔记本ghost win10 64位原版精简版下载v2023.04
- 6 深度极速ghost win10 64位永久激活正式版下载v2023.04
- 7 惠普笔记本ghost win10 64位稳定家庭版下载v2023.04
- 8 电脑公司ghost win10 32位稳定原版下载v2023.04
- 9 番茄花园ghost win10 64位官方正式版下载v2023.04
- 10 风林火山ghost win10 64位免费专业版下载v2023.04