电脑开机怎么设置默认系统启动 电脑默认启动系统设置方法
更新时间:2024-03-16 08:56:21作者:yang
当我们打开电脑时,通常会遇到选择系统启动的界面,有时候我们希望将某一个系统设置为默认启动系统,该如何设置电脑的默认启动系统呢?下面就来介绍一下电脑默认启动系统设置的方法。
步骤如下:
1.我们打开电脑,在电脑桌面上找到计算机图标,点击鼠标右键。
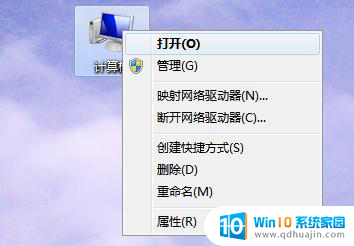
2.点击鼠标右键之后,在出现的右键菜单里点击属性选项。
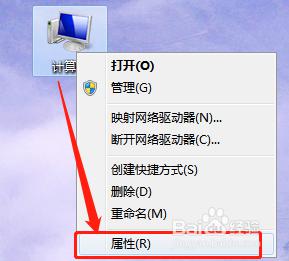
3.点击属性之后,在出现的系统界面左侧找到“高级系统设置”选择。点击打开。
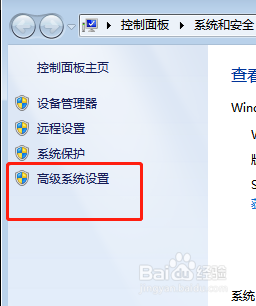
4.打开之后,在“高级”选项卡。找到启动和故障恢复选项区域,点击后面的设置。
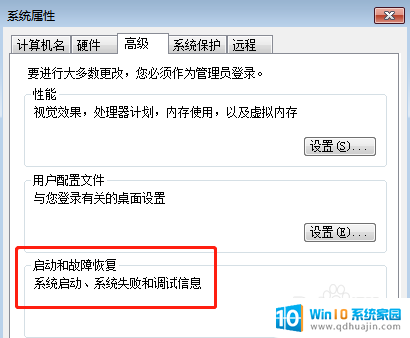
5.在设置界面,我们会看到有默认系统的选项。我们在这里就可以设置默认启动的系统,选择后点击确定即可。
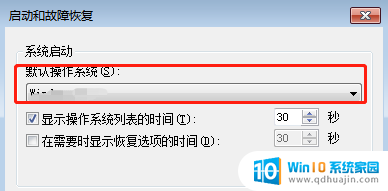
以上是关于如何设置默认系统启动的电脑开机方法的全部内容,如果您遇到这种情况,您可以按照以上方法进行解决,希望对大家有所帮助。
电脑开机怎么设置默认系统启动 电脑默认启动系统设置方法相关教程
- bootcamp默认启动windows Mac如何将Windows设置为默认启动系统
- 苹果电脑如何开机时直接进入windows系统 如何设置Mac开机默认启动Windows系统?
- 怎么更改电脑默认字体 电脑系统如何更改默认字体设置
- mac如何设置默认播放器 Mac系统如何设置默认播放器
- 电脑打开表格怎么默认wps WPS怎么设置为默认打开方式
- windows怎么设置默认应用 Windows电脑默认应用设置怎么调整?
- 电脑上浏览器怎么设置默认 电脑默认浏览器修改教程
- 双系统打开mac系统 如何在Mac电脑上设置双系统启动
- 怎么选择默认打开方式 默认打开方式如何设置
- 怎么更改电脑默认打印机设置 如何将电脑上的打印机设置为默认打印机
- 电脑开机cpu fan error 电脑开机报错CPU Fan Error怎么处理
- funtouch os如何改闹钟铃声 vivo手机如何设置闹钟铃声更换
- excel快速保存键 Excel保存文件使用快捷键技巧
- 网易qq邮箱注册 怎样用邮箱注册QQ号
- 怎么修改word页码 Word文档如何随意修改页码
- u盘插在电脑上面无法显示 U盘插入电脑未显示盘符怎么调整
热门推荐
电脑教程推荐
win10系统推荐
- 1 萝卜家园ghost win10 64位家庭版镜像下载v2023.04
- 2 技术员联盟ghost win10 32位旗舰安装版下载v2023.04
- 3 深度技术ghost win10 64位官方免激活版下载v2023.04
- 4 番茄花园ghost win10 32位稳定安全版本下载v2023.04
- 5 戴尔笔记本ghost win10 64位原版精简版下载v2023.04
- 6 深度极速ghost win10 64位永久激活正式版下载v2023.04
- 7 惠普笔记本ghost win10 64位稳定家庭版下载v2023.04
- 8 电脑公司ghost win10 32位稳定原版下载v2023.04
- 9 番茄花园ghost win10 64位官方正式版下载v2023.04
- 10 风林火山ghost win10 64位免费专业版下载v2023.04