打印机怎样和电脑连接 电脑如何连接无线打印机
打印机作为现代办公和生活中必不可少的设备,它的使用方式和连接方式也逐渐得到了改进和升级,如今我们可以通过有线或无线的方式将打印机与电脑连接起来,以便更加方便快捷地进行打印工作。对于有线连接,我们只需将打印机的USB接口与电脑的USB接口相连,即可实现双方的数据传输和通信。而对于无线连接,我们需要先确保打印机和电脑都连接在同一个Wi-Fi网络下,然后通过设置打印机的无线功能和电脑的网络共享,即可实现两者的连接。无论是有线还是无线连接,打印机都能够与电脑实现高效的数据传输和操作,为我们的工作和生活带来了极大的便利。
步骤如下:
1.连接打印机注意点
给大家强调一点,如果是电脑和打印机通过USB数据线进行连接,自动检测查找打印机联机安装驱动就可以了。
假如是通过其他有线或者无线网络连接其他设备上的打印机,必须保证设备处在同一个局域网。必须保证连接打印机设备上共享了打印机。
否则是查找不到这个打印机,无法进行连接的,特别是在使用WiFi的情况下,要保证连接的是同一个网络。
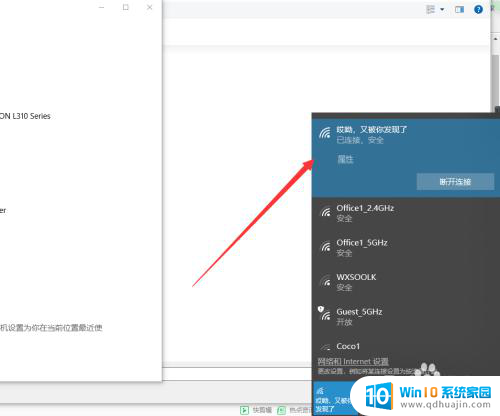
2.保证的之前我说的两点后,接下来在需要连接打印机的电脑上点击左下角Windows按钮。找到设置---设备,可以对打印机进行添加。
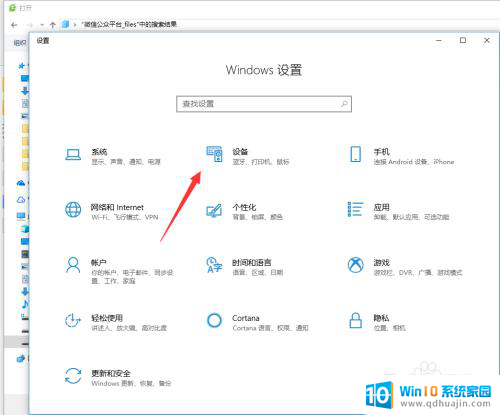
3.在左侧找到打印机和扫描仪,这些都是常有的外接硬件,都是需要连接设置的。
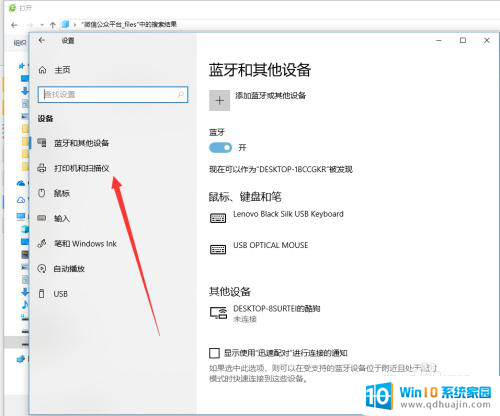
4.在右侧弹出来的添加打印机或者扫描仪,点击一下+加号,如图所示,然后系统自动识别扫描。
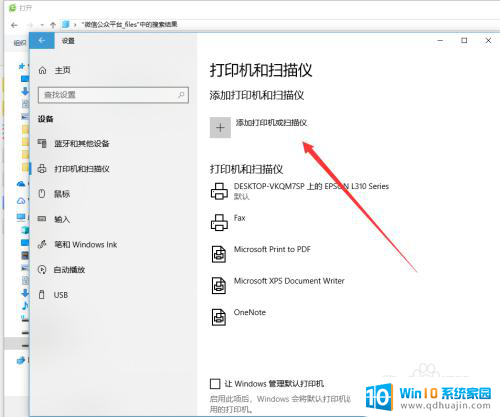
5.扫描结束后会显示可以添加安装的打印机,如果没有出现,手动输入打印机设备的地址进行连接也是可以的。
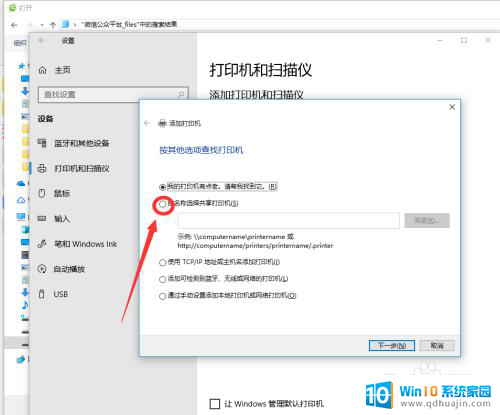
6.如图所示,这个就是同时处在一个局域网的其他设备,点击选择有打印机连接的设备查找打印机,双击启动进行连接。
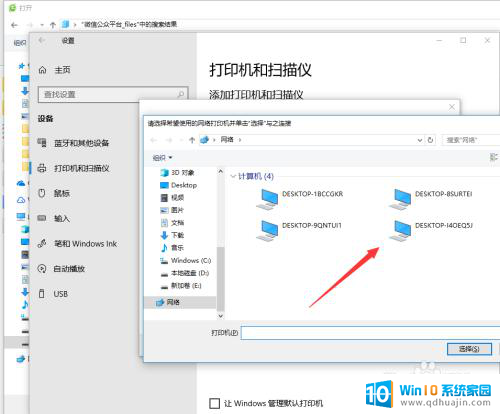
7.连接的时候需要一定的时间来安装驱动设备,这个操作需要在连接网络的情况下进行。
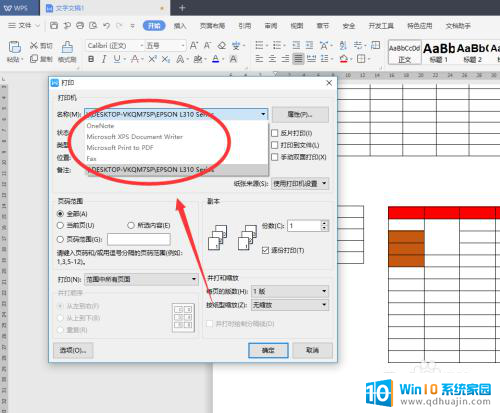
8.添加完成之后,如果一台电脑连接上了多个打印机。在打印的时候要选择对应输出文件的类型,然后找到对应的打印机名称设置完成后再进行打印。
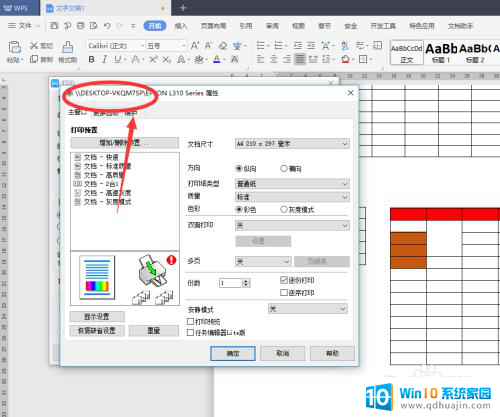
以上就是打印机如何与电脑连接的全部内容,如果您遇到这种情况,您可以按照以上方法解决,希望这能帮助到大家。
打印机怎样和电脑连接 电脑如何连接无线打印机相关教程
- 电脑连接惠普无线打印机 惠普打印机如何设置无线打印
- 惠普打印机有线连接 惠普打印机和电脑如何连接
- 如何把电脑和打印机连接起来 电脑连接打印机步骤
- 打印机连接无法打印 打印机无法连接电脑怎么办
- 惠普打印机咋样连接电脑 惠普打印机怎样与电脑连接
- canon 打印机怎么连电脑打印 佳能打印机无线网络连接指南
- 怎样连接打印机设备 如何在电脑上设置打印机连接
- 电脑和打印机怎么连接不上 电脑无法识别打印机怎么办
- usb的打印机和电脑怎么连接 usb打印机连接电脑的步骤
- 电脑大打印机连接不上 电脑无法连接打印机怎么办
- 电脑怎么用打印机打印图片 电脑上打印图片教程
- 小米笔记本如何录屏 小米电脑录屏教程
- 谷歌浏览器 登录 谷歌浏览器登录界面在哪里
- 怎么给电脑录屏并录音 电脑录制屏幕视频带声音步骤
- edge浏览器 ie兼容模式 edge浏览器如何打开IE兼容模式
- 安卓怎么换锁屏壁纸 手机锁屏壁纸怎么换
热门推荐
电脑教程推荐
win10系统推荐
- 1 萝卜家园ghost win10 64位家庭版镜像下载v2023.04
- 2 技术员联盟ghost win10 32位旗舰安装版下载v2023.04
- 3 深度技术ghost win10 64位官方免激活版下载v2023.04
- 4 番茄花园ghost win10 32位稳定安全版本下载v2023.04
- 5 戴尔笔记本ghost win10 64位原版精简版下载v2023.04
- 6 深度极速ghost win10 64位永久激活正式版下载v2023.04
- 7 惠普笔记本ghost win10 64位稳定家庭版下载v2023.04
- 8 电脑公司ghost win10 32位稳定原版下载v2023.04
- 9 番茄花园ghost win10 64位官方正式版下载v2023.04
- 10 风林火山ghost win10 64位免费专业版下载v2023.04