怎样将edge设置为默认浏览器 怎样把Microsoft Edge设置成默认浏览器
更新时间:2023-12-23 08:54:13作者:xiaoliu
随着科技的不断发展,网页浏览器已经成为我们日常生活中必不可少的工具之一,而Microsoft Edge作为Windows系统内置的浏览器,其简洁、快速、安全的特点备受用户青睐。许多用户在使用Edge时遇到了一个问题,那就是如何将Edge设置为默认浏览器。在本文中我们将为大家详细介绍如何轻松将Microsoft Edge设置为默认浏览器,让您在上网冲浪时更加便捷和高效。
具体方法:
1.首先这里,我们点击电脑屏幕左下角的开始菜单按钮。
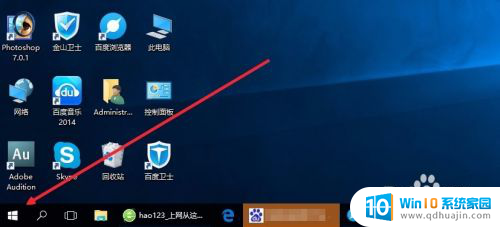
2.开始菜单里面我们点击打开这里的设置按钮进入,如图所示
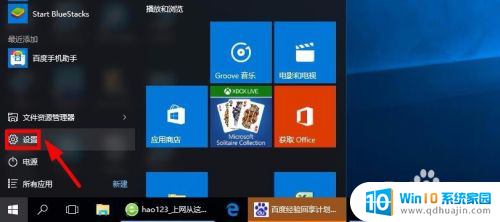
3.设置的窗口界面,我们选择这里的系统选项,打开进行操作。
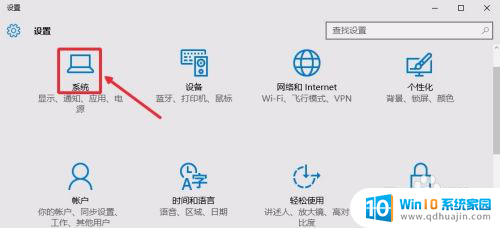
4.这时候我们选择这里的默认应用选项进入,如图所示
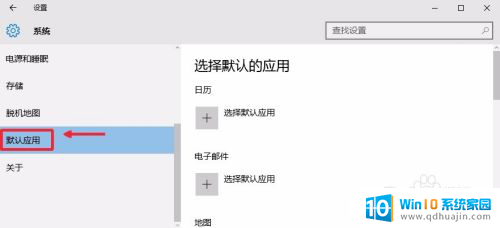
5.右边找到WEB浏览器,然后点击这里选择默认应用。
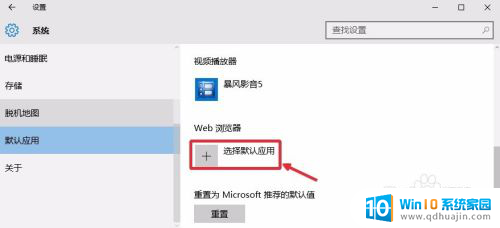
6.这时候的选择应用界面,我们选择Microsoft Edge浏览器点击。
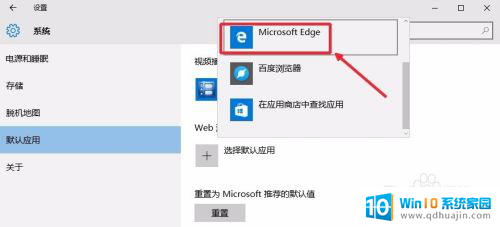
7.这样我们设置默认浏览器就结束了,大家可以看这里的效果。
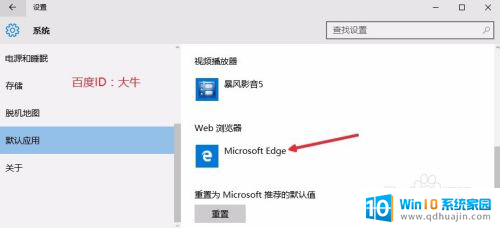
以上就是将Edge设置为默认浏览器的方法,请按照上述步骤进行操作,希望对遇到此问题的用户有所帮助。
怎样将edge设置为默认浏览器 怎样把Microsoft Edge设置成默认浏览器相关教程
- 如何设为默认浏览器 怎样设置浏览器为默认浏览器
- 怎么将微软浏览器设置为默认浏览器 微软浏览器如何设置为默认浏览器
- 360浏览器怎么设置默认浏览器 如何将360浏览器设置为默认浏览器 Windows 10
- 华为浏览器设置 如何设置华为手机浏览器为默认浏览器
- 电脑上浏览器怎么设置默认 电脑默认浏览器修改教程
- 怎么恢复ie浏览器默认设置 IE浏览器如何恢复默认设置
- ie 默认浏览器 IE浏览器默认浏览器设置方法
- 360默认浏览器设置 如何在360安全卫士中设置默认浏览器
- 如何将默认浏览器更改 如何将谷歌浏览器设置为默认浏览器
- 如何把谷歌浏览器设为默认浏览器 Chrome怎么设为默认浏览器
- 无法访问移动硬盘 拒绝访问 电脑插移动硬盘拒绝访问怎么办
- 笔记本连接显示器关闭笔记本屏幕 笔记本外接显示器后如何关闭笔记本屏幕
- 电视无法打开怎么办 电视机插上电源开不了机是什么问题
- 更改电脑网络ip 电脑IP地址更改步骤
- 用wps打开后字体变了怎么办 WPS文件在其他电脑上打开后字体变化
- 台式电脑密码怎么设置 台式电脑密码设置步骤
热门推荐
电脑教程推荐
- 1 笔记本连接显示器关闭笔记本屏幕 笔记本外接显示器后如何关闭笔记本屏幕
- 2 更改电脑网络ip 电脑IP地址更改步骤
- 3 如何查看itunes备份的照片 如何查看iTunes备份的照片
- 4 excel背景白色 如何让Excel表格的背景显示为纯白色
- 5 苹果手机下载不兼容怎么办 如何解决苹果手机应用与设备不兼容问题
- 6 微信如何删除登陆记录 手机微信如何删除登录记录
- 7 支付宝免密支付如何取消 如何取消支付宝免密支付设置
- 8 word 插入 excel Word中如何插入Excel表格
- 9 主机可以连电视吗 电脑主机与电视机的无线连接方式
- 10 搜狗输入法可以隐藏吗 如何在电脑上隐藏搜狗输入法
win10系统推荐
- 1 萝卜家园ghost win10 64位家庭版镜像下载v2023.04
- 2 技术员联盟ghost win10 32位旗舰安装版下载v2023.04
- 3 深度技术ghost win10 64位官方免激活版下载v2023.04
- 4 番茄花园ghost win10 32位稳定安全版本下载v2023.04
- 5 戴尔笔记本ghost win10 64位原版精简版下载v2023.04
- 6 深度极速ghost win10 64位永久激活正式版下载v2023.04
- 7 惠普笔记本ghost win10 64位稳定家庭版下载v2023.04
- 8 电脑公司ghost win10 32位稳定原版下载v2023.04
- 9 番茄花园ghost win10 64位官方正式版下载v2023.04
- 10 风林火山ghost win10 64位免费专业版下载v2023.04