任务栏怎么显示多个窗口 电脑多窗口显示设置方法
任务栏怎么显示多个窗口,如今随着电脑技术的不断发展,我们可以轻松地同时打开多个窗口,以便更高效地处理不同的任务,许多人可能会遇到一个问题:如何在任务栏上显示多个窗口并进行相应的设置?在本文中我们将介绍一些简单的方法,帮助您轻松管理和切换多个窗口,提升工作效率。无论是在处理文件、浏览网页还是进行多任务处理,掌握这些窗口显示设置技巧将会对您的电脑使用体验产生积极影响。让我们一起来探索吧!
方法如下:
1.首先,打开两个不同的窗口,因为我们要使用这项功能一定要有两个以上的窗口存在,不然无法使用的。如图所示:

2.将鼠标放在任务栏上,右击鼠标。在弹出的菜单栏中我们会看到“层叠窗口、堆叠显示窗口、并排显示窗口”三种不同的窗口显示方式;如图所示:
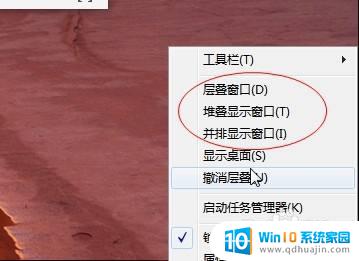
3.点击“层叠窗口”所有文件窗口就会层叠起来显示,这样我们所打开的文件窗口就不会混乱的显示。看着非常有秩序;如图所示:

4.点击“堆叠显示窗口”所有文件窗口就会平均地分布在我们的屏幕上,成上下形势显示;如图所示:
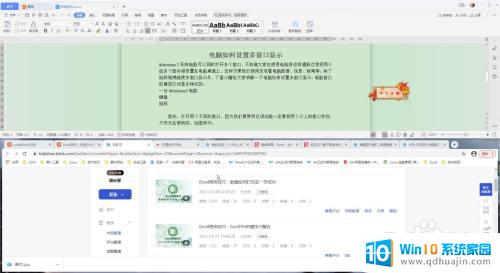
5.点击“并排显示窗口”所有文件窗口就会成左右平均地分布在我们的屏幕上,成左右形势显示;如图所示:
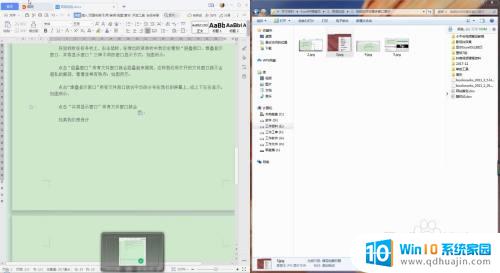
6.经验小结:当我们打开的文件窗口大于等于四个的时候,不管我们选择的是“堆叠显示窗口”还是“并排显示窗口”展现文件窗口时。文件窗口显示结果都是以上下左右的形势显示的。使所以当我们的文件窗口大于等于四个的时候,选择这两种显示方式的哪一种都可以的,并无太大区别。

7.以上是电任务栏怎么显示多个窗口的实际操作步骤及讲解的全部过程,你学会了么?我是「僾伱骤」关注我学习更多办公技巧。
以上是任务栏如何显示多个窗口的所有内容,如果您遇到此类问题,可以按照小编的方法进行解决,希望本文能对您有所帮助。
任务栏怎么显示多个窗口 电脑多窗口显示设置方法相关教程
- 电脑多任务窗口怎么设置 windows 10如何设置多任务显示模式?
- 如何将两个窗口并排显示窗口 并排显示多个窗口的方法
- 在任务栏显示所有桌面打开的窗口 任务栏设置显示所有打开窗口
- word两个文件同一个窗口 怎样在Word中设置同时打开多个文件只有一个窗口显示
- 打开多个word怎么能在一起显示 怎样在Word中设置打开多个文件时只显示一个窗口
- 多个word在一个窗口打开 怎么让word打开多个文件但只在一个窗口中显示
- 通过任务栏可以最小化所有窗口吗 最小化窗口在任务栏中不显示怎么解决
- 2007两个excel如何独立显示 Excel如何打开多个窗口独立显示
- 怎么切换任务栏窗口 怎么在电脑任务栏上快速切换多个应用
- excel两个文件单独打开 如何在Excel中实现多窗口独立显示
- 怎么打开笔记本麦克风 怎么启用笔记本电脑的麦克风
- 电脑哪个键是音量键 电脑快捷键盘控制音量的操作说明
- 笔记本散热器可以降低噪音吗 笔记本内部清洁减少噪音
- 文本如何改后缀 文件后缀名修改方法
- iphone桌面图标大小 如何调整苹果手机图标的大小
- 为什么电脑下载的文件都是只读 如何编辑只读模式下的文档
热门推荐
电脑教程推荐
win10系统推荐
- 1 萝卜家园ghost win10 64位家庭版镜像下载v2023.04
- 2 技术员联盟ghost win10 32位旗舰安装版下载v2023.04
- 3 深度技术ghost win10 64位官方免激活版下载v2023.04
- 4 番茄花园ghost win10 32位稳定安全版本下载v2023.04
- 5 戴尔笔记本ghost win10 64位原版精简版下载v2023.04
- 6 深度极速ghost win10 64位永久激活正式版下载v2023.04
- 7 惠普笔记本ghost win10 64位稳定家庭版下载v2023.04
- 8 电脑公司ghost win10 32位稳定原版下载v2023.04
- 9 番茄花园ghost win10 64位官方正式版下载v2023.04
- 10 风林火山ghost win10 64位免费专业版下载v2023.04