笔记本电脑怎样扩展c盘 如何删除电脑中无用的临时文件以增加C盘空间
笔记本电脑怎样扩展c盘,笔记本电脑的C盘空间不足,可能会影响系统的正常运行,甚至导致电脑出现卡顿、崩溃等问题。这时候就需要考虑如何扩展C盘空间或删除无用的临时文件来释放空间。本文将介绍笔记本电脑扩展C盘空间和删除电脑中无用的临时文件的具体步骤。
如何删除电脑中无用的临时文件以增加C盘空间
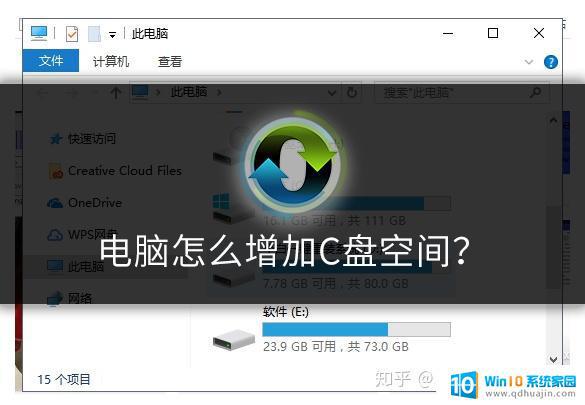
笔记本电脑怎样扩展c盘呢?很多朋友新买的笔记本电脑是固态的硬盘,我们知道固态硬盘的空间相对比较小,时间长了系统盘会出现空间不足的状况,那么如何增加C盘的空间呢?下面小白系统带你看下具体操作。
自带磁盘给C盘扩容方法
注意:由于扩容C盘空间只能是相邻的分区进行扩展,比如我们的硬盘的分区是CDE顺序。那么只能通过D盘借用空间扩展到C盘。并且需要把相邻的分区进行格式化,所以建议先把相邻的分区资料转移,以免造成数据丢失。
操作步骤:
1、右击我的电脑点击“管理”,下图所示:
2、点击右侧的“磁盘管理”,就可以看到电脑硬盘的具体分区了。
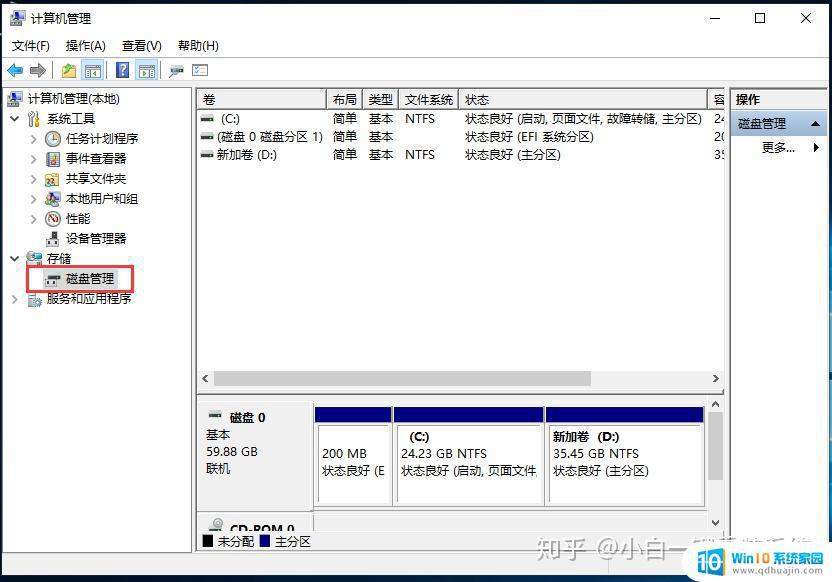
3、点击C盘相邻的分区右击选择“删除卷”,出现提示点击是。下图:
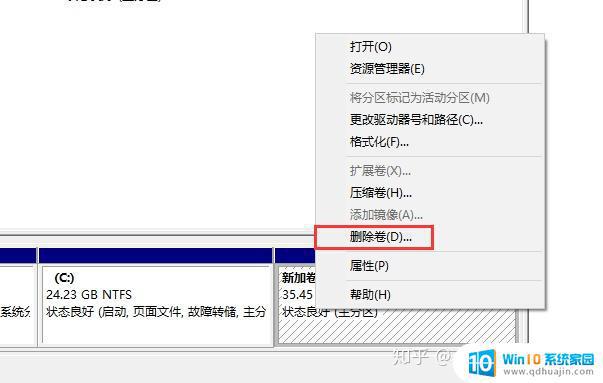
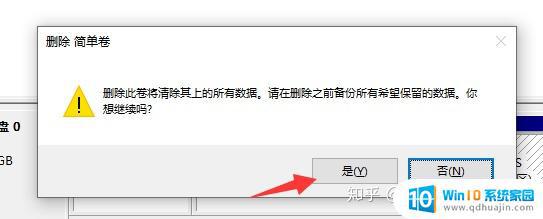
4、然后分区变成“未分配状态”,那么现在右击选择C盘,点击”扩展卷“,然后点击下一步。下图:
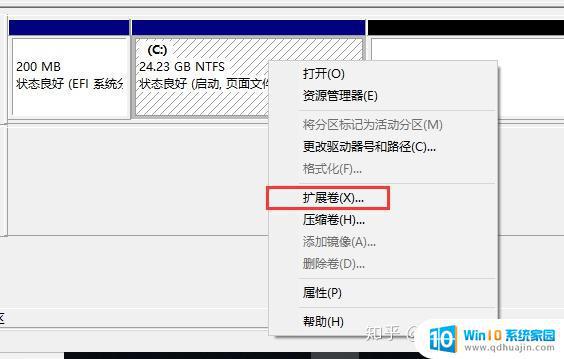
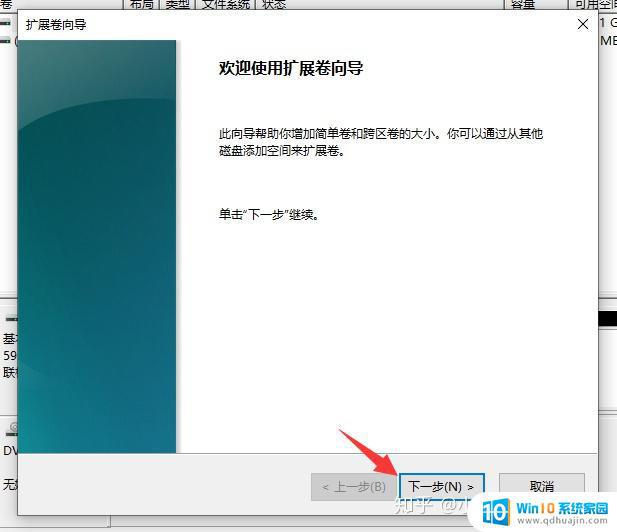
5、到了扩展卷向导界面,继续点击下一步。然后点击”完成“,下图:
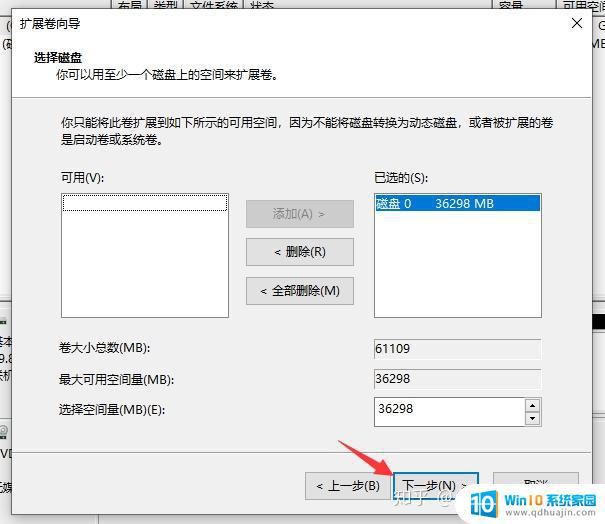
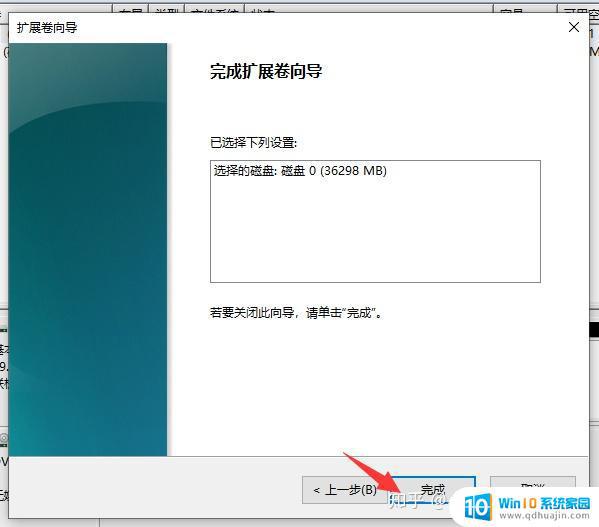
6、可以看到我们的C盘分区的空间已经由20多G变成60G的大小了,这样C盘的扩容成功。
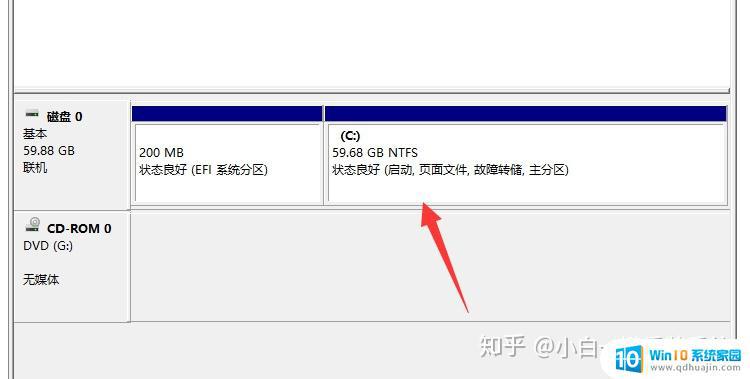
硬件搭配增加C盘空间
对于新买的笔记本电脑,可能固态硬盘只有120多G的空间。如果要分2到3个区,那么系统盘空间就会很快满了,在这里推荐您尝试使用固态+机械的搭配方式,固态作为系统盘,机械盘作为资料存储,这样既能保证系统快速运行,也能保证资料存储合理。
通过对电脑中无用文件的清理与整理,我们可以大大增加C盘的空间。同时,扩展C盘的方法也十分简单,只需要进入磁盘管理进行操作即可。注意保障数据的安全性,备份重要文件后再进行扩展操作,以避免不必要的损失。这些方法都能有效提高电脑的性能,让您更好地享受电脑的快速、顺畅。
笔记本电脑怎样扩展c盘 如何删除电脑中无用的临时文件以增加C盘空间相关教程
- c盘临时文件怎么清理 电脑C盘临时文件删除方法
- 电脑磁盘c盘扩容 电脑C盘如何增加空间
- c盘的文件可以删吗 哪些文件可以删除C盘空间释放
- c盘中local文件能删除 C盘local文件夹占用空间太大怎么办
- 笔记本c盘不够用,可以扩容吗 怎么清理C盘垃圾释放空间
- e盘怎么给c盘扩容 电脑C盘空间不足如何扩容
- 怎么分配磁盘空间给c盘 C盘如何扩容其他磁盘的空间
- c盘里temp文件能删除吗 如何清理电脑C盘中的文件
- c盘中哪些文件不能删除 如何清理电脑C盘垃圾文件?
- d盘已删卷为何c盘无法扩展卷 为什么删除了D盘C盘还是无法扩展
- 如何把相册里的视频设置成动态壁纸 安卓手机动态壁纸设置方法
- 无线网感叹号是什么意思 电脑无线网络信号显示感叹号原因
- excel表怎么启用宏 Excel表格如何添加宏
- 连不上wifi显示无ip分配怎么回事 WIFI无ip分配问题怎么处理
- 键盘锁定解锁 电脑键盘锁住了怎么解锁
- 蓝牙耳机怎么声音变大 触摸蓝牙耳机音量调节方法
热门推荐
电脑教程推荐
win10系统推荐
- 1 萝卜家园ghost win10 64位家庭版镜像下载v2023.04
- 2 技术员联盟ghost win10 32位旗舰安装版下载v2023.04
- 3 深度技术ghost win10 64位官方免激活版下载v2023.04
- 4 番茄花园ghost win10 32位稳定安全版本下载v2023.04
- 5 戴尔笔记本ghost win10 64位原版精简版下载v2023.04
- 6 深度极速ghost win10 64位永久激活正式版下载v2023.04
- 7 惠普笔记本ghost win10 64位稳定家庭版下载v2023.04
- 8 电脑公司ghost win10 32位稳定原版下载v2023.04
- 9 番茄花园ghost win10 64位官方正式版下载v2023.04
- 10 风林火山ghost win10 64位免费专业版下载v2023.04