tplink路由器无线设置 TP LINK无线路由器设置实用技巧图文教程
TP LINK无线路由器是一款性能稳定、操作简单的设备,通过合理的设置可以提高网络速度和稳定性,本文将介绍TP LINK无线路由器的设置技巧,帮助用户更好地利用这款设备,提升网络体验。随着人们对网络的需求不断增加,正确的路由器设置变得尤为重要,希望通过本文的指导,用户能够更轻松地进行路由器无线设置。
具体步骤:
1.首先我们登录路由器,TP路由登录地址为“tplogin.cn”在浏览器地址栏输入此网址,或者输入“192.168.0.1”也可登录。在输入地址以后,会进入登录界面,如果是第一次登录会让你设置密码,设置好以后,登录即可。
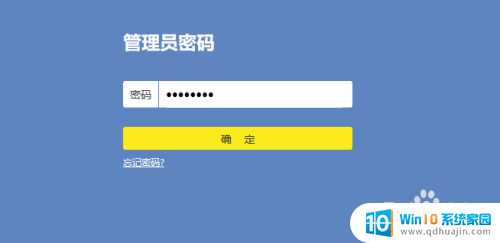
2.登录到路由器界面以后,我们点击右下角的“路由设置”,进入路由器设置界面。
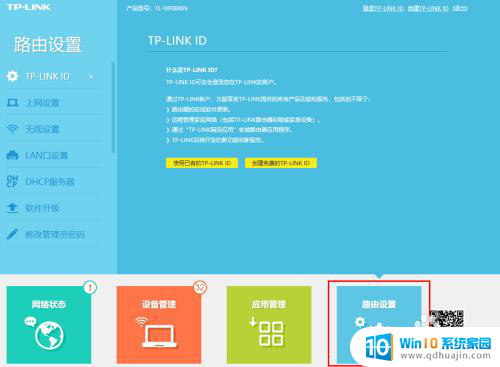
3.进入路由器界面,选择“上网设置”。上网方式选择“宽带拨号上网”然后输入宽带账号和宽带密码,点击“连接”按钮。
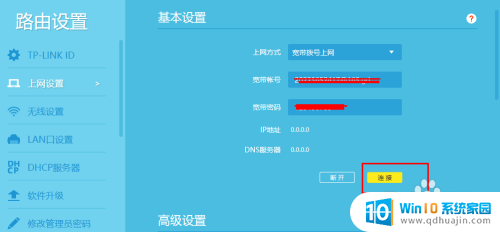
4.我们在路由器设置界面,在无线功能选择“开启”。在输入无线名称跟密码(自己设置个好记的),然后在点击“保存”。
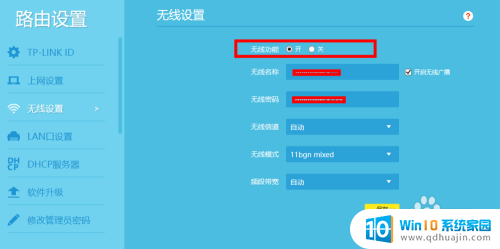
5.然后我们在选择LAN口设置,在LAN口ip设置里选择“手动”,ip地址里输入:192.168.1.51,子网掩码输入:255.255.255.0,然后点击“保存”LAN口就设置好了。
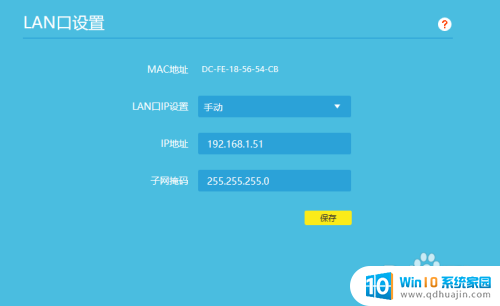
6.在设置DHCP服务器,在设置界面中。第一行的DHCP服务器选择“开启”,在开始地址池输入:192.168.1.100、结束地址池输入:192.168.1.199,在输入网关:192.168.1.51,还有输入dns。这里的内容可根据需求自行填写,不是固定填写的,我以这里输入的内容为例。
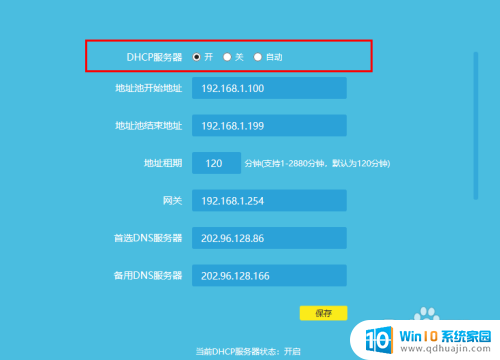
以上是tplink路由器无线设置的全部内容,如果您遇到相同问题,可以参考本文中介绍的步骤进行修复,希望对您有所帮助。
tplink路由器无线设置 TP LINK无线路由器设置实用技巧图文教程相关教程
- 进入设置路由器 TP LINK无线路由器设置配置图文教程
- 普联150m无线路由器设置 TP LINK无线路由器设置教程
- tplink如何隐藏wifi 如何设置Tplink路由器的无线网络隐藏?
- tipilingke路由器设置 TP LINK无线路由器设置教程图文详解
- tplnk路由器设置 TP LINK无线路由器设置步骤图文教程
- 路由器动态设置无线路由器 怎么设置路由器动态IP地址教程
- 无线路由器密码怎么修改 无线路由器密码怎么设置
- 网线连接路由器怎么设置wifi 网线如何与无线路由器连接
- 怎么连接新路由器 新路由器无线设置步骤
- 无线局域网在哪里怎么设置 无线局域网路由器设置教程
- 戴尔电脑怎么打开 Dell笔记本如何进入BIOS
- pin登录怎么取消 Windows 10开机PIN码如何关闭
- 罗技鼠标设置宏 罗技鼠标驱动宏设置教程
- 微信小程序窗口怎样在电脑上放大 电脑微信小程序窗口放大快捷键
- 怎么给excel表格设置选项 Excel表格下拉选项怎么设置
- 电脑能双开微信吗 电脑上如何多开微信
热门推荐
电脑教程推荐
win10系统推荐
- 1 萝卜家园ghost win10 64位家庭版镜像下载v2023.04
- 2 技术员联盟ghost win10 32位旗舰安装版下载v2023.04
- 3 深度技术ghost win10 64位官方免激活版下载v2023.04
- 4 番茄花园ghost win10 32位稳定安全版本下载v2023.04
- 5 戴尔笔记本ghost win10 64位原版精简版下载v2023.04
- 6 深度极速ghost win10 64位永久激活正式版下载v2023.04
- 7 惠普笔记本ghost win10 64位稳定家庭版下载v2023.04
- 8 电脑公司ghost win10 32位稳定原版下载v2023.04
- 9 番茄花园ghost win10 64位官方正式版下载v2023.04
- 10 风林火山ghost win10 64位免费专业版下载v2023.04