电脑两个显示屏怎么设置主屏幕 如何设置电脑双屏显示主屏和副屏
更新时间:2023-10-20 08:50:11作者:jiang
电脑两个显示屏怎么设置主屏幕,在现代科技的快速发展下,电脑已经成为了我们生活中不可或缺的工具,而随着工作和娱乐需求的增加,许多人开始选择使用双屏显示来提高工作效率和视觉体验。如何设置电脑双屏显示的主屏和副屏呢?在本文中我们将为大家详细介绍如何设置电脑的双屏显示,让您轻松享受双屏带来的便利与乐趣。
方法如下:
1.准备两个显示屏幕右键桌面点击【显示设置】。
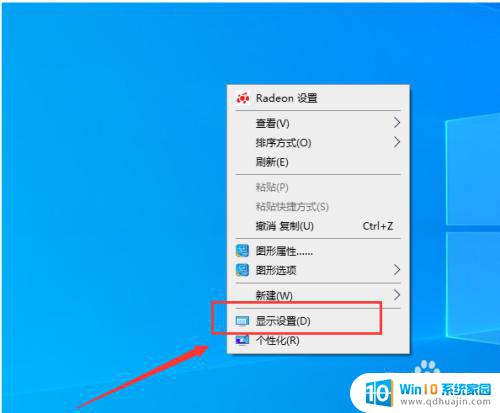
2.进入屏幕显示界面点击右下角的标识选项。
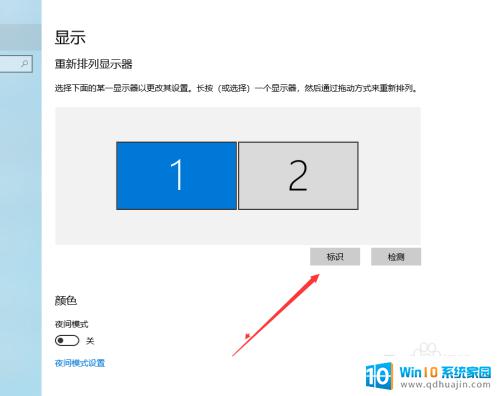
3.查看想要设置为【主屏幕】的左下角【标识序号】。
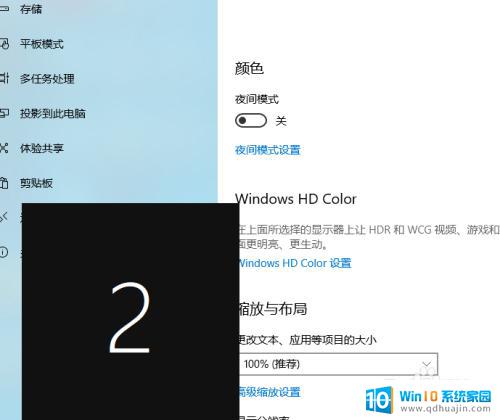
4.选择需要设置主屏幕的上方【标识序号】。
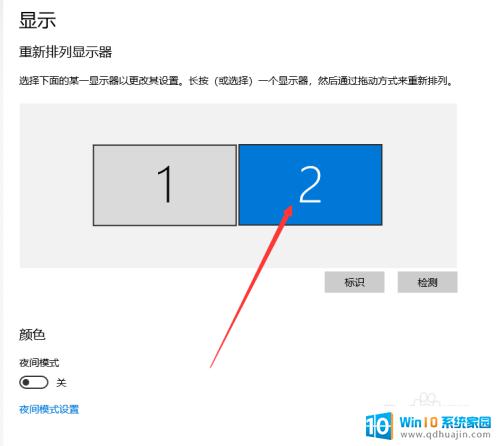
5.进入多显示器设置点击下方设置为【扩展这些显示器】。
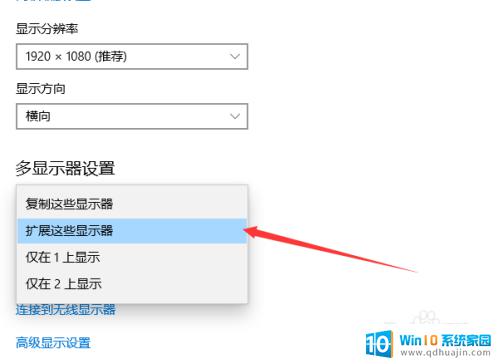
6.勾选下方的设为主显示器操作结束。
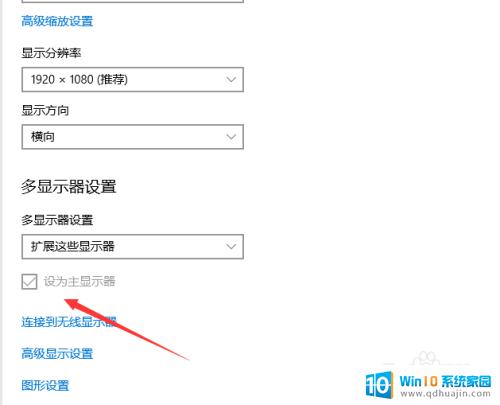
以上就是电脑两个显示屏怎么设置主屏幕的全部内容,如果您还不明白,请根据本文提供的方法进行操作,我们希望本文对您有所帮助。
电脑两个显示屏怎么设置主屏幕 如何设置电脑双屏显示主屏和副屏相关教程
- 显示器怎么切换hdmi1和2 双显示器如何设置主副屏幕
- 电脑主显示器与扩展显示器切换 怎样设置电脑主屏和副屏显示
- 一台主机怎么连接两个显示屏 电脑如何连接两个屏幕实现双屏显示
- 电脑显示屏怎么设置全屏幕 电脑屏幕如何设置全屏显示
- 电脑主屏和副屏设置方法 Win 10 双屏独立壁纸设置教程
- 全屏设置在哪里设置 电脑屏幕怎么设置全屏显示
- 如何电脑双屏 双屏或多屏显示设置教程
- 笔记本电脑与显示器如何分屏 如何设置笔记本电脑和液晶显示器双屏显示?
- 电脑屏幕和主机怎么连接 连接电脑主机与显示器的方法
- 电脑屏幕显示常亮怎么设置 电脑屏幕常亮的设置方法
- 电脑显示没有磁盘怎么回事 如何解决驱动器中没有磁盘的问题
- 如何查看itunes备份的照片 如何查看iTunes备份的照片
- 压缩文件怎么能压缩到最小 文件压缩技巧
- 笔记本电脑能用hdmi线连电视吗? 电脑如何设置HDMI连接电视
- 如何更换网络ip地址 如何在Windows系统上更改电脑的IP地址
- 键盘怎么打句号 电脑键盘怎么打句号
热门推荐
电脑教程推荐
win10系统推荐
- 1 萝卜家园ghost win10 64位家庭版镜像下载v2023.04
- 2 技术员联盟ghost win10 32位旗舰安装版下载v2023.04
- 3 深度技术ghost win10 64位官方免激活版下载v2023.04
- 4 番茄花园ghost win10 32位稳定安全版本下载v2023.04
- 5 戴尔笔记本ghost win10 64位原版精简版下载v2023.04
- 6 深度极速ghost win10 64位永久激活正式版下载v2023.04
- 7 惠普笔记本ghost win10 64位稳定家庭版下载v2023.04
- 8 电脑公司ghost win10 32位稳定原版下载v2023.04
- 9 番茄花园ghost win10 64位官方正式版下载v2023.04
- 10 风林火山ghost win10 64位免费专业版下载v2023.04