outlook 导出 Outlook邮件如何导出到电脑
更新时间:2023-06-29 08:50:20作者:xiaoliu
outlook 导出,Outlook是一款功能强大的邮件客户端,用来管理邮件、日历、联系人等信息非常方便。但是有时我们需要将Outlook中的邮件导出到电脑上进行备份或转存。那么如何进行Outlook邮件的导出呢?本文将为大家详细介绍Outlook邮件如何导出到电脑的方法。无论你是新手还是老手,只要按照我们的步骤操作,就能轻松完成Outlook邮件的导出。
Outlook邮件如何导出到电脑
具体方法:
1.首先打开【文件】>【选项】对话框
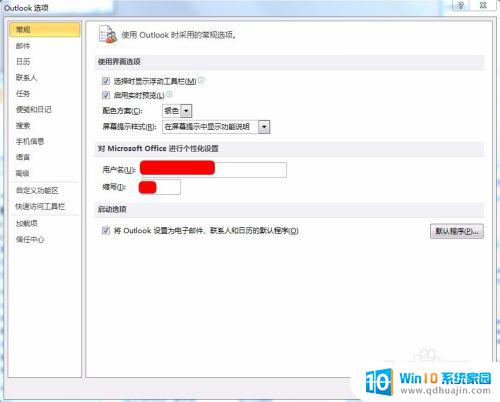
2.在outlook选项对话框中点击【高级】菜单下的【导出】功能
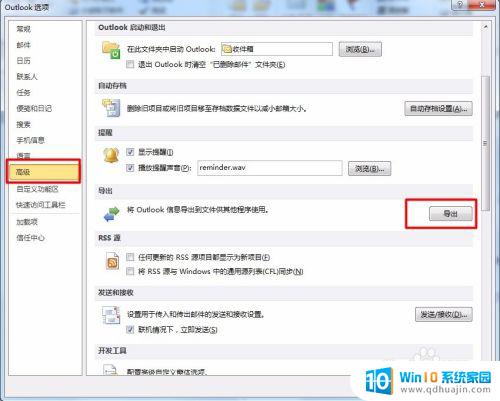
3.在弹出的【导入和导出向导】对话框中选择【导出到文件】,然后点击【下一步】
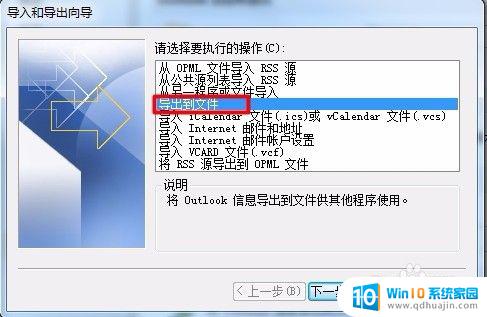
4.在导出到文件对话框中,选择【outlook数据文件(.pst)】,然后点击【下一步】

5.在弹出的【导出outlook数据文件】对话框中选择需要导出的文件名称,此处我选择导出收件箱。然后点击【下一步】
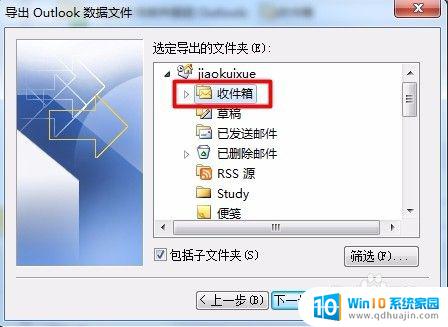
6.然后选择导出目的地在哪里,并对导出的文件进行命名。点击【完成】
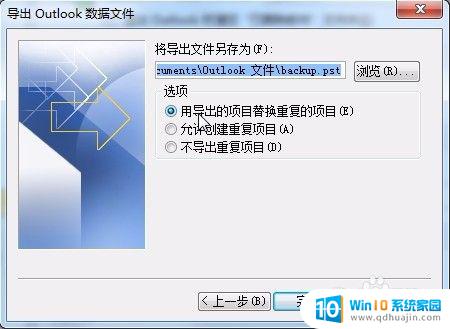
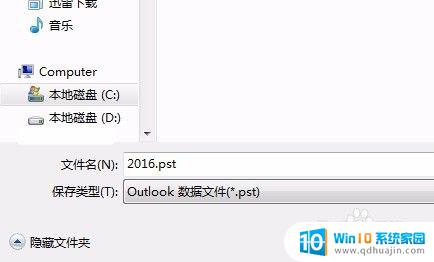
7.此时会弹出添加可选密码对话框,想要输入密码就填入一个密码。不需要就不用填写。然后系统就会自动将文件导出到指定文件夹内。
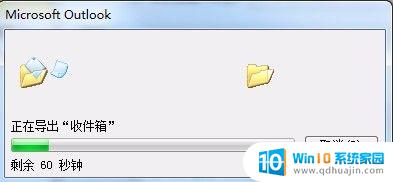
导出Outlook邮件到电脑是一个简单而又实用的操作,能够帮助我们保留和备份重要的邮件内容,也方便我们在其他电脑或平台中使用。不同的导出格式和操作途径都有其特点,大家可以根据需要选择。希望以上介绍能对大家有所帮助。
outlook 导出 Outlook邮件如何导出到电脑相关教程
- outlook邮件如何保存到本地 如何将Outlook邮件导出到本地
- outlook怎么导出邮件为pdf 怎样将outlook邮件转换成pdf格式?
- outlook邮箱如何备份邮件 outlook如何存档到本地
- outlook邮箱如何添加账户 outlook如何添加新邮箱账号?
- outlook邮件附件自动下载 如何用Outlook批量下载邮件附件
- outlook设置拒收邮件 Outlook邮件如何屏蔽某个人的发件箱
- outlook电子邮件怎么注册 如何免费注册outlook电子邮箱
- 如何导出电脑qq聊天记录 电脑QQ如何导出全部聊天记录?
- outlook邮件后缀怎么添加 outlook邮件如何设置个人签名结尾
- bilibili缓存视频导入电脑 如何将bilibili缓存视频导出到电脑?
- 笔记本可以自己加装硬盘吗 加装固态硬盘后怎么设置启动顺序
- 笔记本带麦克风吗 笔记本电脑自带麦克风吗
- 电脑没有蓝牙打开的选项 找不到电脑蓝牙开关
- 电脑自带画图工具使用大全 电脑自带画图工具怎么使用
- 为什么浏览器总是自动关闭 网页自动关闭怎么解决
- switch关闭自动更新 Nintendo Switch Online会员如何停止订阅
热门推荐
电脑教程推荐
win10系统推荐
- 1 萝卜家园ghost win10 64位家庭版镜像下载v2023.04
- 2 技术员联盟ghost win10 32位旗舰安装版下载v2023.04
- 3 深度技术ghost win10 64位官方免激活版下载v2023.04
- 4 番茄花园ghost win10 32位稳定安全版本下载v2023.04
- 5 戴尔笔记本ghost win10 64位原版精简版下载v2023.04
- 6 深度极速ghost win10 64位永久激活正式版下载v2023.04
- 7 惠普笔记本ghost win10 64位稳定家庭版下载v2023.04
- 8 电脑公司ghost win10 32位稳定原版下载v2023.04
- 9 番茄花园ghost win10 64位官方正式版下载v2023.04
- 10 风林火山ghost win10 64位免费专业版下载v2023.04