windows 自带视频剪辑 Win10自带视频编辑器使用方法
更新时间:2024-04-30 08:43:55作者:yang
Windows 10操作系统自带的视频剪辑功能让视频编辑变得更加简单便捷,无需下载额外的编辑软件,用户可以直接在系统中进行视频剪辑、添加特效和音频。通过Win10自带的视频编辑器,用户可以轻松地剪辑和合成视频,制作出精美的作品。无论是想要制作Vlog、记录生活点滴,还是制作学习教程,Win10自带的视频编辑功能都能满足用户的需求。
具体方法:
1.电脑开机后,点击“开始—视频编辑工具”。
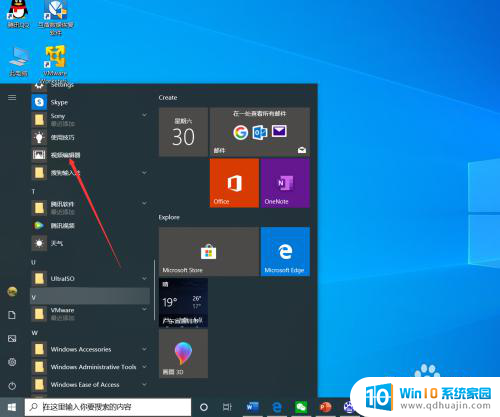
2.进入视频项目界面后,点击“新建视频项目”。
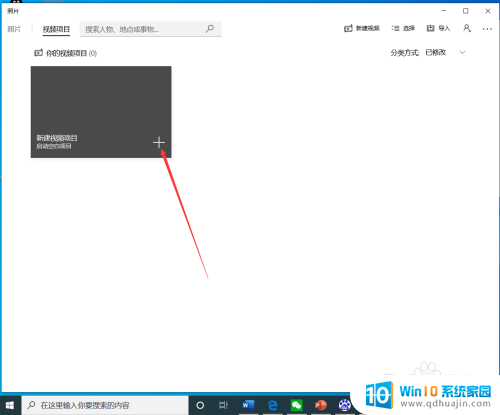
3.点击后,在弹出的界面输入视频项目名称,然后点击“确定”。
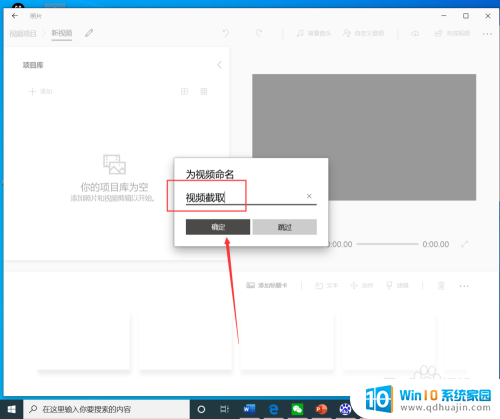
4.点击后,在项目库界面点击“添加”。
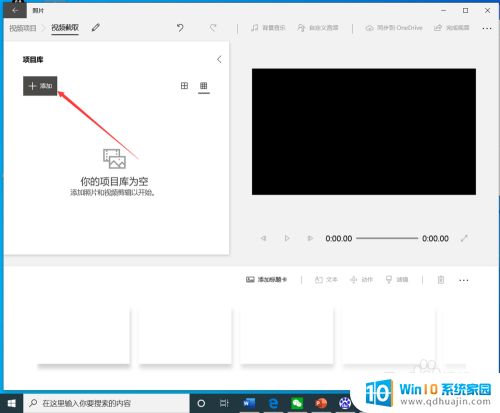
5.点击后,在弹出的打开界面选择需要裁剪的视频,然后点击“打开”。
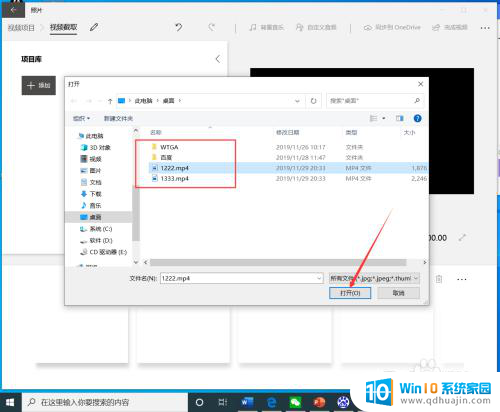
6.选择视频后,将视频拖动到下方的编辑栏。

7.拖动视频后,点击工具栏的“裁剪”。
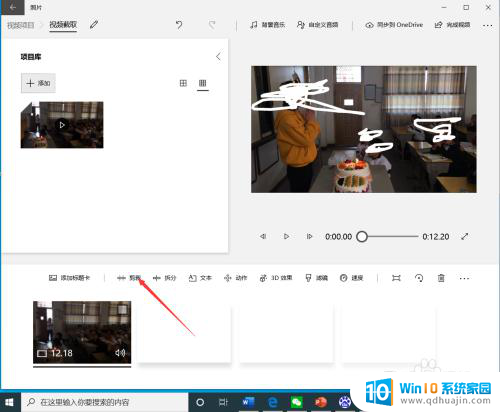
8.进入裁剪界面后,选择裁剪时间段,然后点击“完成”。
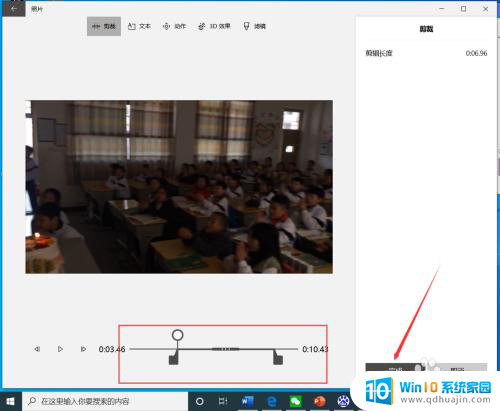
9.点击后,返回到视频截取界面,点击右上角的“完成视频”。
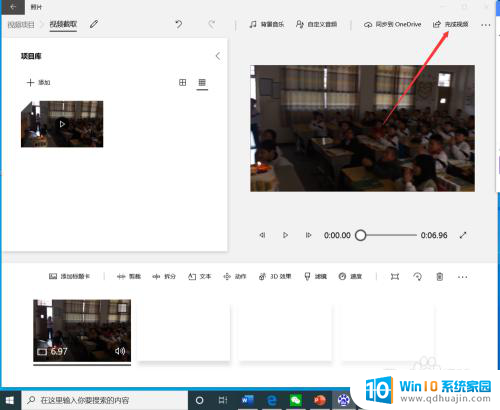
10.点击后,在弹出的完成你的视频界面选择视频质量。然后点击“导出”。
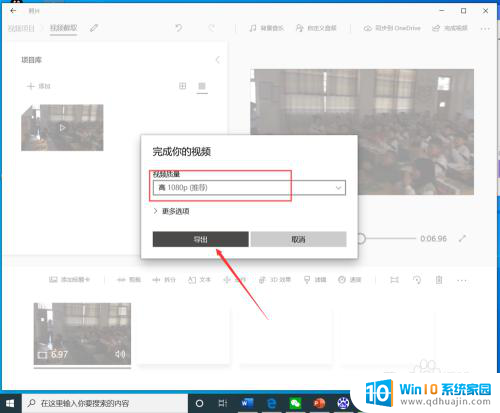
11.点击后,在弹出的界面选择视频保存路径和名称,然后点击“导出”。
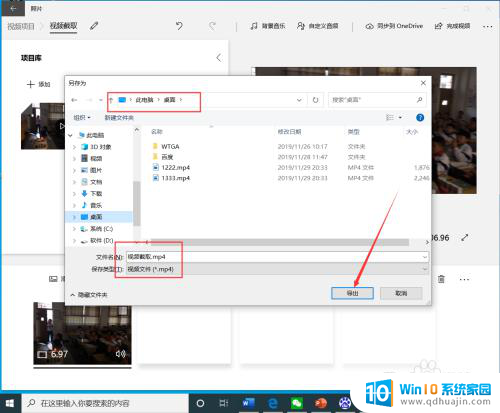
12.等待导出完成后,就可以看到裁剪完成的视频了。
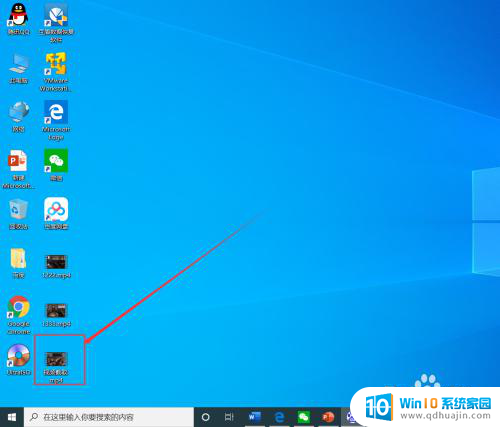
以上就是Windows自带视频剪辑的全部内容,如果你也遇到了同样的情况,请参照我的方法来处理,希望对大家有所帮助。
windows 自带视频剪辑 Win10自带视频编辑器使用方法相关教程
- windows自带剪辑 win10如何使用自带工具剪辑视频
- win10自带剪辑视频 win10自带工具如何剪切视频
- 编辑视频 windows 10 Win10视频剪辑教程
- windows10 图片查看器 Win10系统自带的照片查看器如何编辑照片
- win10自带的录频 windows10自带的录屏软件怎么设置
- 录屏怎样才能录出声音 win10录制屏幕视频带声音方法
- 电脑怎么录屏幕视频带声音win10 win10怎么录屏幕视频带声音和麦克风
- win10文档编辑软件 最好用的 Markdown 编辑器推荐
- win10如何使用图片查看器 Win10照片查看器怎么编辑照片
- 电脑如何使用手写 win10自带输入法手写输入的使用方法
- win10系统自带截图保存位置 win10截图保存位置默认设置
- 如何在电脑上连接无线耳机 Win10 电脑连接蓝牙耳机步骤
- ipv6如何关闭 Win10如何禁用IPV6
- 耳机声音特别小怎么回事 win10电脑插耳机无声音解决方法
- 共享电脑需要输入网络凭据 win10 访问共享提示输入网络凭证解决方法
- 电脑听不见对方麦克风声音怎么办 麦克风没有声音的win10设置教程
热门推荐
win10系统教程推荐
- 1 电脑听不见对方麦克风声音怎么办 麦克风没有声音的win10设置教程
- 2 安全模式如何关闭 win10安全模式退出步骤
- 3 win10系统需要多少空间 Win10系统占用空间大小
- 4 win7已共享但无权限访问 win10访问win7共享文件夹无法读取权限怎么办
- 5 电脑任务栏时间怎么没了 Win10任务栏时间不显示怎么解决
- 6 开机启动设置在哪里 win10开机启动项设置方法
- 7 windows10每次打开软件都要询问 Win10打开软件不弹出询问设置方法
- 8 microsoft windows恶意软件删除工具占cpu Win10 mrt.exe进程占用cpu过高怎么办
- 9 windows10如何扩大c盘容量 c盘如何扩展容量
- 10 电脑关闭任务栏快捷键 win10如何关闭快捷键组合
win10系统推荐
- 1 萝卜家园ghost win10 64位家庭版镜像下载v2023.04
- 2 技术员联盟ghost win10 32位旗舰安装版下载v2023.04
- 3 深度技术ghost win10 64位官方免激活版下载v2023.04
- 4 番茄花园ghost win10 32位稳定安全版本下载v2023.04
- 5 戴尔笔记本ghost win10 64位原版精简版下载v2023.04
- 6 深度极速ghost win10 64位永久激活正式版下载v2023.04
- 7 惠普笔记本ghost win10 64位稳定家庭版下载v2023.04
- 8 电脑公司ghost win10 32位稳定原版下载v2023.04
- 9 番茄花园ghost win10 64位官方正式版下载v2023.04
- 10 风林火山ghost win10 64位免费专业版下载v2023.04