win11联想电脑音箱和耳机怎么一起用 win11耳机和音箱同时发声怎么调整
更新时间:2023-05-27 18:05:58作者:yang
win11联想电脑音箱和耳机怎么一起用,近日许多用户发现自己的Win11联想电脑在同时插上音箱和耳机时,无法正常调整音频输出的问题。事实上在Windows系统中使用多个音频设备同时发声确实需要一些特殊的设置。接下来我们将介绍如何解决这个问题,顺利让您的耳机和音箱同时使用。
win11耳机和音箱同时发声怎么调整
具体方法:
1.打开win11的搜索选项,搜索控制面板。
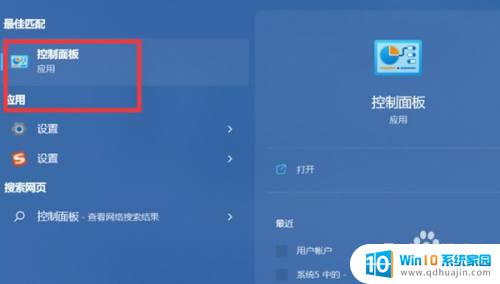
2.找到硬件和声音的选项,点击realtek高清晰音频管理器。

3.点击右侧的一个类似于小文件夹的东西。
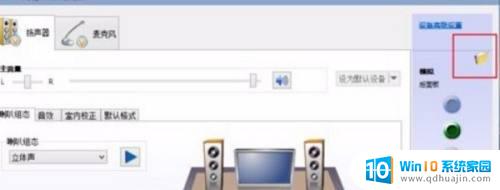
4.点击小文件之后,勾选前面的框框点击确定。
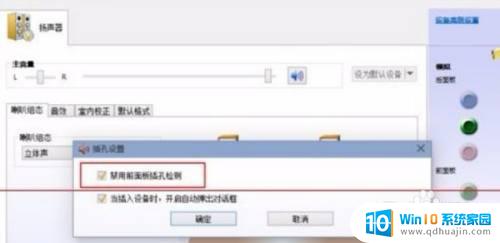
5.选择耳机即可。
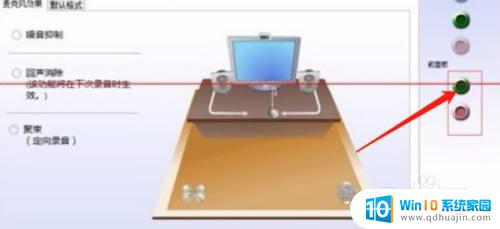
使用win11联想电脑时,如果要实现耳机和音箱同时发声,可以通过设置默认音频设备或者使用声卡驱动程序进行调整。具体方法可能因个人使用的电脑和耳机品牌而有所不同,需要具体分析处理。
win11联想电脑音箱和耳机怎么一起用 win11耳机和音箱同时发声怎么调整相关教程
- win11蓝牙音箱连接后没声音 win11蓝牙音箱连接后找不到声音输出设备怎么办
- 电脑更新完没有声音了怎么办 Win11更新后耳机没有声音怎么办?
- win11 息屏时间 win11息屏和休眠时间怎么调整
- win11系统可以用蓝牙耳机吗 win11蓝牙耳机连接教程
- win11耳机麦克风不能说话 win11麦克风无声怎么办
- win11驱动和win10一样吗 win10和win11有哪些不同之处在2022年8月
- 电脑里有win10和win11 Win11和Win10有哪些不同点和改进
- 联想台式机win11怎么跳过激活 2023年Win11跳过联网激活的方法
- win11麦克风声音太小 Win11麦克风音量调节方法
- win11语音输入怎么使用 Win11语音输入工具怎么使用
- windows11滚动截屏 win11滚动截屏快捷键
- appdata文件夹没有 win11系统的appdata文件夹打开方式
- win11资源监视器在哪 如何查看电脑资源监视器
- 电脑显示c盘回收站已损坏 Win11回收站无法打开怎么办
- win10飞行模式开关一直是灰色 飞行模式在Win11系统中显示灰色无法操作
- window11怎么连接无线wifi Win11如何连接WiFi
热门推荐
win11系统教程推荐
- 1 win11资源监视器在哪 如何查看电脑资源监视器
- 2 window11怎么连接无线wifi Win11如何连接WiFi
- 3 11怎么把软件图标添加到桌面 Win11怎么将应用图标添加到桌面
- 4 win11怎么设置星期几 Win11右下角显示星期几设置
- 5 win11 家庭版 激活码 Windows11永久激活秘钥在线生成工具
- 6 win11的任务栏怎么放到右边 如何将电脑任务栏移动到右侧
- 7 win11更改锁屏时间 Windows 11如何设置屏保时间
- 8 win11任务栏网络图标消失 Win11任务栏wifi图标不显示的解决办法
- 9 win11怎么让图片显示预览图 Win11图片不显示预览图怎么修复
- 10 windows11退出预览体验计划 Win11预览计划退出技巧
win11系统推荐
- 1 雨林木风ghost win11 64位专业破解版v2023.04
- 2 番茄花园ghost win11 64位官方纯净版v2023.04
- 3 技术员联盟windows11 64位旗舰免费版v2023.04
- 4 惠普笔记本win7 64位专业免激活版v2023.04
- 5 风林火山ghost win11 64位专业稳定版v2023.04
- 6 电脑公司win11 64位正式旗舰版v2023.04
- 7 系统之家ghost win11 64位简体中文版下载v2023.04
- 8 萝卜家园ghost win11 64位装机纯净版下载v2023.04
- 9 深度技术ghost win11 64位正式免激活版下载v2023.04
- 10 电脑公司Windows11 64位官方纯净版v2023.04