win11关闭虚拟桌面功能 如何在Windows 11的虚拟桌面上打开多个窗口?
Windows 11作为微软公司的最新操作系统,吸引了广泛关注。尽管其上线时间尚短,但已经引起了不少用户的探索和体验。其中虚拟桌面功能成为了不少用户关注的焦点,直接影响到他们的工作效率和使用体验。虚拟桌面功能使得用户可以在单一设备上创建多个桌面,相互隔离地运行应用程序,提高操作效率。然而有些用户却遇到了win11关闭虚拟桌面功能的问题,不知如何解决。而解决方法则是在Windows 11的虚拟桌面上打开多个窗口。下面我们就来探讨一下这个方法。
如何在Windows 11的虚拟桌面上打开多个窗口?
要创建新的虚拟桌面,请悬停鼠标特派团董事会在任务视图按钮上。它是窗口小部件和搜索图标之间的按钮。然后单击弹出菜单中添加桌面。
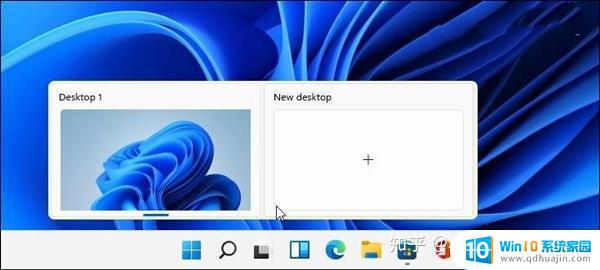
每次必须创建新的虚拟桌面时都执行此操作。当您有一个新的桌面时,您可以为它创建一个工作环境。例如,您可以为正在处理的各种项目创建不同的桌面。或创建工作环境和“多媒体或游戏桌面”并在它们之间切换。
要查看创建的每个虚拟桌面的操作,请将鼠标悬停在任务视图按钮上并将鼠标悬停在每个桌面上。例如,这里,我已经运行了三个虚拟桌面,在每个桌面上运行不同的应用程序。
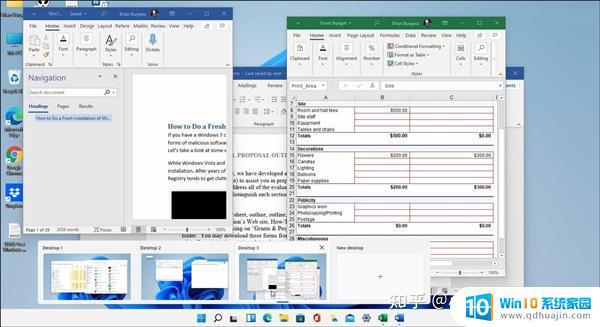
重命名虚拟桌面
默认情况下,Windows为每个桌面提供通用名称。但您可以为每个名称创建特定名称。将鼠标悬停在“任务视图”按钮上,右键单击桌面,然后选择重命名。
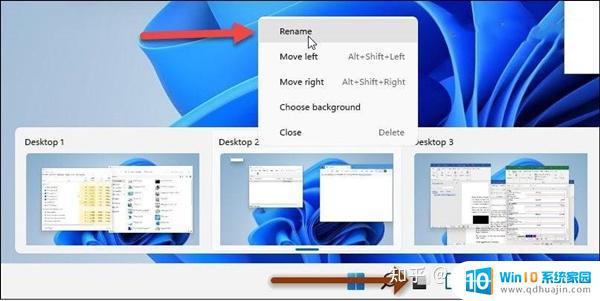
然后输入要为桌面提供的名称。为每个人重命名执行此操作。
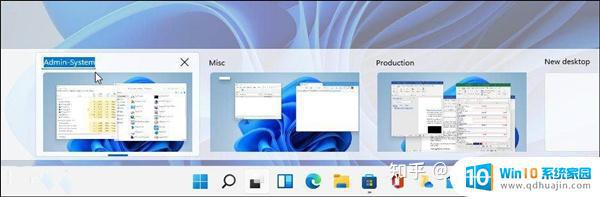
在桌面之间移动Windows
有时您可能希望将应用程序从桌面移动到另一个。为此,请单击任务视图按钮,将鼠标悬停在要移动的桌面上。然后右键单击窗口,然后单击“移动”,然后选择桌面。
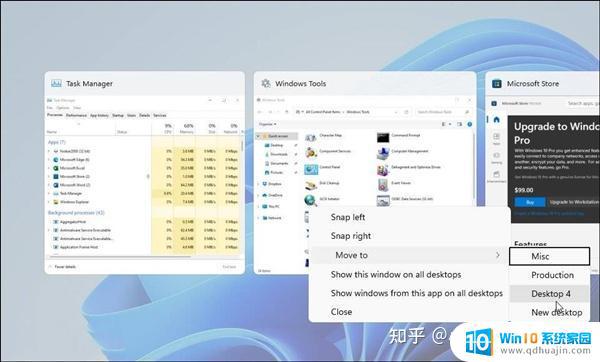
win11关闭虚拟桌面功能 11上关闭虚拟桌面
要关闭虚拟桌面,请单击任务视图按钮以将鼠标悬停在要关闭的桌面上。然后单击右上角的右X.
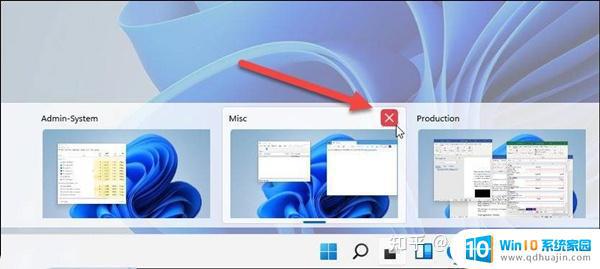
您还可以右键单击虚拟桌面预览缩略图,然后单击“关闭”。值得注意的是,您可以使用键盘快捷窗口按钮+ Ctrl + F4关闭桌面。
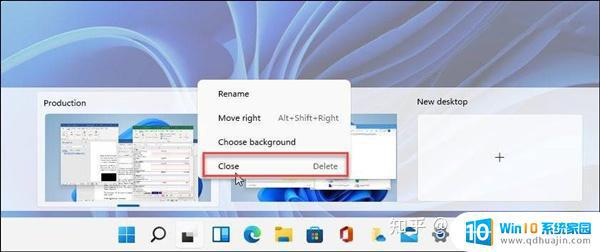
关闭虚拟桌面并创建两个以上时,内容将移动到左侧的桌面。关闭桌面不会关闭打开的应用程序;它只是将它们移动到一个位置。
更多精彩教程尽在小白一键重装系统官网
虚拟桌面功能在Win11中虽然取消了,但是我们依然可以通过按下Win+Tab组合键,使用任务视图来模拟多个虚拟桌面。在任务视图中,我们可以一次性打开多个窗口,并可以任意拖动、改变窗口的大小和位置。虽然操作方式发生了变化,但我们仍然可以享受到类似虚拟桌面的便利和高效。
win11关闭虚拟桌面功能 如何在Windows 11的虚拟桌面上打开多个窗口?相关教程
- windows11错误连接本机虚拟专用网络 Win11虚拟机无法上网怎么办?
- windows11怎么切换到桌面 Win11多个桌面怎么切换的快捷键
- 虚拟内存怎么设置win11 Win11虚拟内存设置方法
- win11两个窗口来回切换 win11切换桌面窗口快捷键怎么用
- win11第二桌面怎么切换 电脑如何切换到第二个桌面
- win11关闭不必要的服务 如何在Windows11中关闭不必要的服务?
- win11怎么取消图标箭头 如何在Win11桌面上去除快捷方式的箭头?
- win11兼容那个版本ensp模拟器 Windows 11上配置eNSP模拟器教程
- win11 桌面 便签 win11桌面便签如何使用
- win11如何把edge放到桌面 如何在Windows 11电脑上创建Edge浏览器桌面快捷方式
- windows11滚动截屏 win11滚动截屏快捷键
- appdata文件夹没有 win11系统的appdata文件夹打开方式
- win11 息屏时间 win11息屏和休眠时间怎么调整
- win11资源监视器在哪 如何查看电脑资源监视器
- 电脑显示c盘回收站已损坏 Win11回收站无法打开怎么办
- win10飞行模式开关一直是灰色 飞行模式在Win11系统中显示灰色无法操作
热门推荐
win11系统教程推荐
- 1 win11资源监视器在哪 如何查看电脑资源监视器
- 2 window11怎么连接无线wifi Win11如何连接WiFi
- 3 11怎么把软件图标添加到桌面 Win11怎么将应用图标添加到桌面
- 4 win11怎么设置星期几 Win11右下角显示星期几设置
- 5 win11 家庭版 激活码 Windows11永久激活秘钥在线生成工具
- 6 win11的任务栏怎么放到右边 如何将电脑任务栏移动到右侧
- 7 win11更改锁屏时间 Windows 11如何设置屏保时间
- 8 win11任务栏网络图标消失 Win11任务栏wifi图标不显示的解决办法
- 9 win11怎么让图片显示预览图 Win11图片不显示预览图怎么修复
- 10 windows11退出预览体验计划 Win11预览计划退出技巧
win11系统推荐
- 1 雨林木风ghost win11 64位专业破解版v2023.04
- 2 番茄花园ghost win11 64位官方纯净版v2023.04
- 3 技术员联盟windows11 64位旗舰免费版v2023.04
- 4 惠普笔记本win7 64位专业免激活版v2023.04
- 5 风林火山ghost win11 64位专业稳定版v2023.04
- 6 电脑公司win11 64位正式旗舰版v2023.04
- 7 系统之家ghost win11 64位简体中文版下载v2023.04
- 8 萝卜家园ghost win11 64位装机纯净版下载v2023.04
- 9 深度技术ghost win11 64位正式免激活版下载v2023.04
- 10 电脑公司Windows11 64位官方纯净版v2023.04