win11怎么磁盘分区 Win11系统磁盘分区的步骤
更新时间:2024-02-04 12:44:39作者:yang
Win11系统作为微软最新推出的操作系统,融合了更多的创新和优化,给用户带来了全新的体验,在安装Win11系统时,磁盘分区是一个不可或缺的步骤。通过合理的磁盘分区,可以更好地管理和利用硬盘的空间,提高系统的性能和稳定性。Win11系统的磁盘分区步骤是怎样的呢?接下来我们就一起来了解一下。
Win11系统怎么分磁盘?1、首先在win11系统桌面找到此电脑图标,鼠标右键点击它。选择管理。
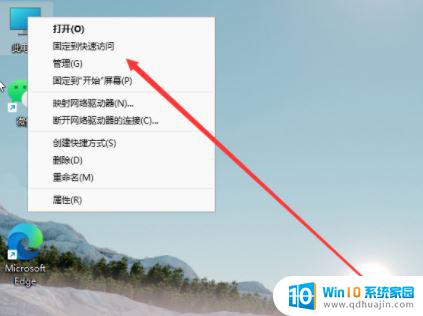
2、在打开的计算机管理窗口,点击磁盘管理打开。
3、然后用鼠标右键选择要分区的磁盘c盘,选择压缩卷打开。
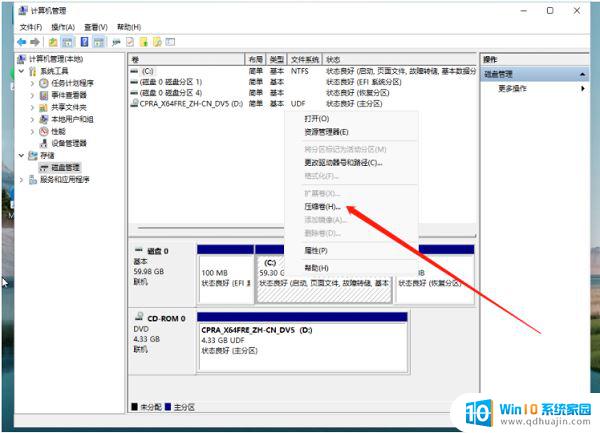
4、此时能够得出压缩空间的数值,然后输入需要的压缩空间,点击压缩。
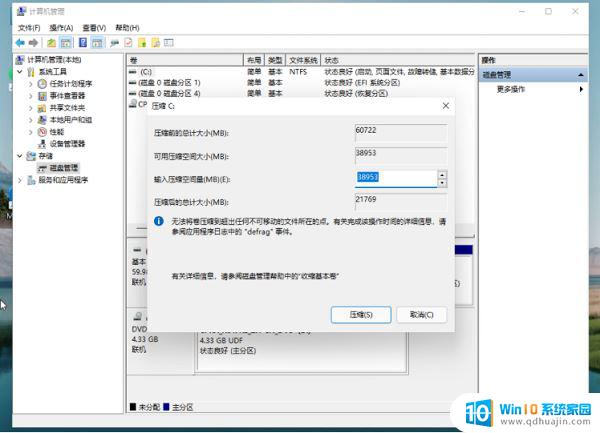
5、提示压缩完成后,系统磁盘会有一个未分配的分区。鼠标选中后右键,打开新建简单卷。
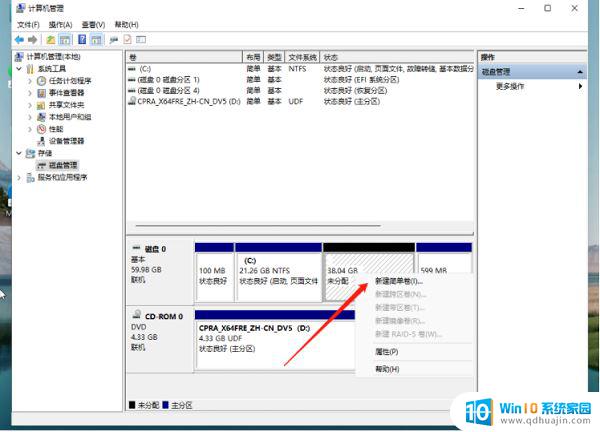
6、根据新建简单卷向导,点击下一步继续。
7、磁盘格式要选择为NTFS。

8、等待分区完成,再进入到此电脑磁盘管理器。就可以看到刚才新建的磁盘分区了。
以上就是Win11磁盘分区的全部内容,如果您遇到此问题,可以按照以上方法解决,希望对大家有所帮助。
win11怎么磁盘分区 Win11系统磁盘分区的步骤相关教程
- win11怎么看硬盘容量 Win11如何查看磁盘分区情况
- 电脑磁盘出现感叹号 win11系统磁盘感叹号黄色怎么处理
- windows11系统盘越用越多 Win11系统磁盘占用过大怎么办?
- win11盘符设置 Windows11分区盘符如何改名
- win11桌面分辨率怎么调 Win11系统电脑分辨率设置方法
- win11更改c盘用户名 Win11如何修改C盘用户名步骤详解
- 台式机win11系统怎么连接wifi Win11连接wifi步骤
- win11更新后ntoskrnl 蓝屏 Win11系统Ntoskrnl.exe蓝屏死机原因分析
- win11连接显示屏 Win11怎么设置外接显示器分辨率
- win11系统怎么改成win7系统 Win11系统如何回退为Win7系统?
- win11如何设置护眼模式 win11护眼模式怎么设置
- win11联想笔记本开盖自动开机怎么关闭 win11笔记本取消开盖自动开机方法
- windows11滚动截屏 win11滚动截屏快捷键
- appdata文件夹没有 win11系统的appdata文件夹打开方式
- win11 息屏时间 win11息屏和休眠时间怎么调整
- win11资源监视器在哪 如何查看电脑资源监视器
热门推荐
win11系统教程推荐
- 1 win11资源监视器在哪 如何查看电脑资源监视器
- 2 window11怎么连接无线wifi Win11如何连接WiFi
- 3 11怎么把软件图标添加到桌面 Win11怎么将应用图标添加到桌面
- 4 win11怎么设置星期几 Win11右下角显示星期几设置
- 5 win11 家庭版 激活码 Windows11永久激活秘钥在线生成工具
- 6 win11的任务栏怎么放到右边 如何将电脑任务栏移动到右侧
- 7 win11更改锁屏时间 Windows 11如何设置屏保时间
- 8 win11任务栏网络图标消失 Win11任务栏wifi图标不显示的解决办法
- 9 win11怎么让图片显示预览图 Win11图片不显示预览图怎么修复
- 10 windows11退出预览体验计划 Win11预览计划退出技巧
win11系统推荐
- 1 雨林木风ghost win11 64位专业破解版v2023.04
- 2 番茄花园ghost win11 64位官方纯净版v2023.04
- 3 技术员联盟windows11 64位旗舰免费版v2023.04
- 4 惠普笔记本win7 64位专业免激活版v2023.04
- 5 风林火山ghost win11 64位专业稳定版v2023.04
- 6 电脑公司win11 64位正式旗舰版v2023.04
- 7 系统之家ghost win11 64位简体中文版下载v2023.04
- 8 萝卜家园ghost win11 64位装机纯净版下载v2023.04
- 9 深度技术ghost win11 64位正式免激活版下载v2023.04
- 10 电脑公司Windows11 64位官方纯净版v2023.04