amd显卡的控制面板怎么打开 Win11如何调节AMD显卡参数
更新时间:2023-06-13 11:51:39作者:yang
amd显卡的控制面板怎么打开,AMD显卡在电脑游戏中的表现一直备受关注,然而大部分玩家对于如何打开控制面板进行显卡参数的设置还存在疑惑。如果您正在使用Win11操作系统,调节AMD显卡参数将变得更加轻松。接下来我们将探讨如何在Win11中打开AMD显卡的控制面板,以及如何使用该面板调节显卡参数来获得更出色的游戏性能。
Win11如何调节AMD显卡参数
一般来说用户可以在桌面点击鼠标右键,然后点击【显示更多选项】。
然后在完整的右键菜单里就可以看到最上方有个AMD显卡设置选项,点击后可进入AMD显卡控制面板。
或者通过开始菜单或者搜索功能输入AMD来快速找到相关功能。
如果看不到,那肯定是相关的驱动程序没有安装好。请重新安装一下AMD显卡驱动。
可用鼠标右键点击开始菜单图标,然后再隐藏菜单中选择【设备管理器】。
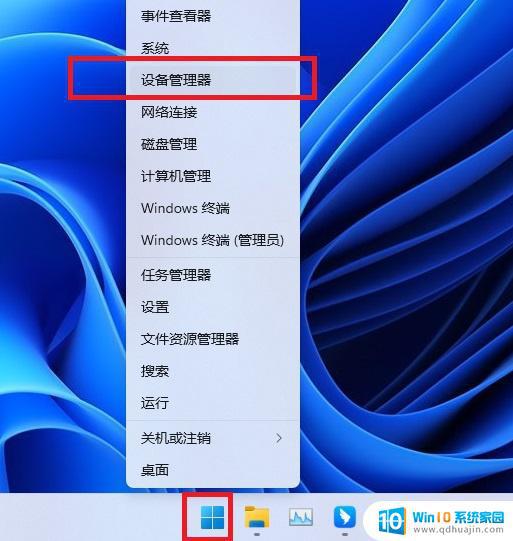
接着找到显示适配器,里面可以看到AMD显卡。右键它更新驱动程序。
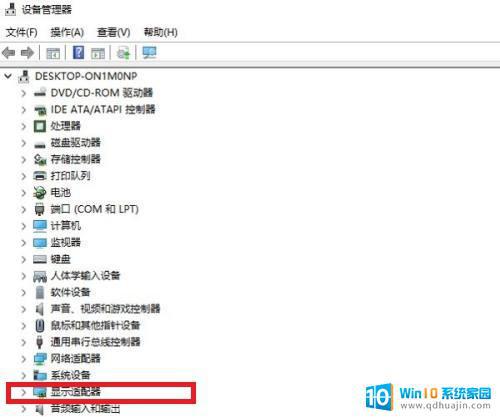
AMD显卡驱动程序更新后,该显示的都会显示出来的。
AMD显卡的控制面板可以帮助用户更好地调节其显卡参数,从而获得更流畅、高品质的游戏体验。在Win11系统下,打开AMD控制面板也非常简单,只需要按照上述步骤即可。如果你是一位游戏爱好者或者需要进行图形计算等高性能工作的用户,不妨试试调节一下显卡参数,或许会有意想不到的效果。
amd显卡的控制面板怎么打开 Win11如何调节AMD显卡参数相关教程
- win11核显控制面板不见了 Win11显卡控制面板丢失问题解决方法
- win11控制面板一直闪 Win11打开控制面板闪退如何解决
- win11nvidia显示设置不可用 Win11 nvidia控制面板显示设置显示不了怎么办?
- win11显存怎么看 Win11如何查看显卡配置
- 怎样查看电脑显卡配置 Win11显卡配置查询步骤与方法
- win11 显示桌面 win11如何调出显示桌面按钮
- win11触控板设置不全 如何优化Windows触控板的滑动体验
- 如何打开电脑的剪切板 win11剪切板怎么使用?
- win11怎么取消自动调节亮度 Win11如何关闭自动调节屏幕亮度
- win11显示设置打不开 Win11系统设置打不开怎么办
- win11如何设置护眼模式 win11护眼模式怎么设置
- win11联想笔记本开盖自动开机怎么关闭 win11笔记本取消开盖自动开机方法
- windows11滚动截屏 win11滚动截屏快捷键
- appdata文件夹没有 win11系统的appdata文件夹打开方式
- win11 息屏时间 win11息屏和休眠时间怎么调整
- win11资源监视器在哪 如何查看电脑资源监视器
热门推荐
win11系统教程推荐
- 1 win11资源监视器在哪 如何查看电脑资源监视器
- 2 window11怎么连接无线wifi Win11如何连接WiFi
- 3 11怎么把软件图标添加到桌面 Win11怎么将应用图标添加到桌面
- 4 win11怎么设置星期几 Win11右下角显示星期几设置
- 5 win11 家庭版 激活码 Windows11永久激活秘钥在线生成工具
- 6 win11的任务栏怎么放到右边 如何将电脑任务栏移动到右侧
- 7 win11更改锁屏时间 Windows 11如何设置屏保时间
- 8 win11任务栏网络图标消失 Win11任务栏wifi图标不显示的解决办法
- 9 win11怎么让图片显示预览图 Win11图片不显示预览图怎么修复
- 10 windows11退出预览体验计划 Win11预览计划退出技巧
win11系统推荐
- 1 雨林木风ghost win11 64位专业破解版v2023.04
- 2 番茄花园ghost win11 64位官方纯净版v2023.04
- 3 技术员联盟windows11 64位旗舰免费版v2023.04
- 4 惠普笔记本win7 64位专业免激活版v2023.04
- 5 风林火山ghost win11 64位专业稳定版v2023.04
- 6 电脑公司win11 64位正式旗舰版v2023.04
- 7 系统之家ghost win11 64位简体中文版下载v2023.04
- 8 萝卜家园ghost win11 64位装机纯净版下载v2023.04
- 9 深度技术ghost win11 64位正式免激活版下载v2023.04
- 10 电脑公司Windows11 64位官方纯净版v2023.04